Estimated reading time: 8 minutes
God Mode for Windows is nothing new but have you got Windows 10 God Mode setup and do you want to deploy to end users?
As you may have seen some time ago in this post, God Mode could be setup and used in Windows 7 and Windows 8.1 to give you a huge amount of Windows configuration items. But with everyone now gradually moving over to Windows 10, can you still setup this useful feature?
Windows 10 God Mode
Well, the good news is that, yes, you can setup Windows 10 God Mode.
The process is actually exactly the same as it was for the previous releases of Microsoft Windows. But, we will go ahead and show you a few different methods to get God Mode on to your Windows 10 machine. We will also should you how to deploy Windows 10 God Mode if you want to do this in a corporate environment.
We will also show you a few alternatives that you may be interested in.
Create Windows 10 God Mode Manually
This is probably the most likely way that anyone will create the God Mode, on a single computer, quick and easy.
All you need to do is to carry out the following steps.
Right click on your Windows 10 Desktop and from the right click menu select New > Folder:
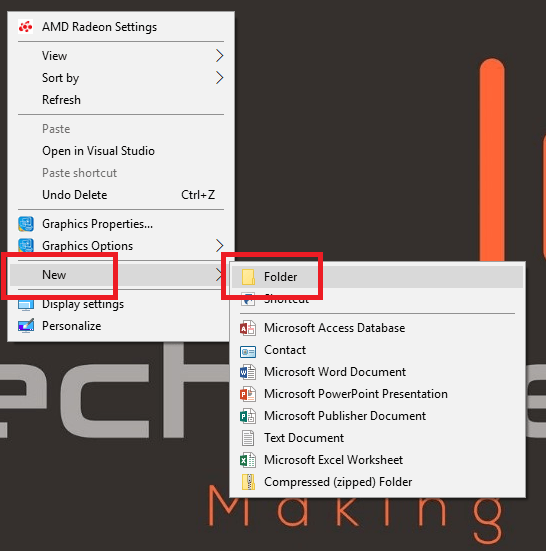
This will create a new folder on your desktop:

Give this new folder the following name:
GodMode.{ED7BA470-8E54-465E-825C-99712043E01C}You will notice that the icon of the folder will now change to a Control Panel icon. This means that the folder has been setup correctly, so go ahead and double click the folder.
This will open the God Mode list of settings:
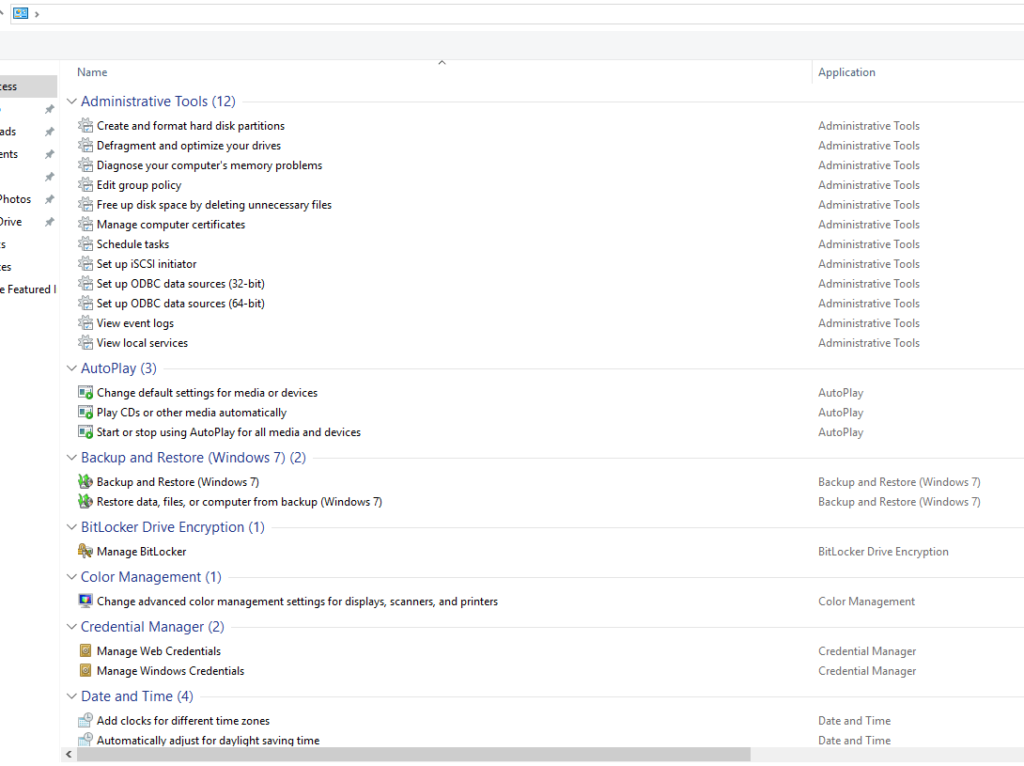
You can then have a browse around the options available to you, in total there are 214!
Windows 10 God Mode Video Demo
The video below will give you a quick run through of how to create the folder to give you access to God Mode:
Deploying Windows 10 God Mode to Multiple Computers
So, you now know how to create the God Mode folder on a single machine and yes, you could go around various machines and add this easily enough. However, what if you want to deploy it in a corporate environment?
Well there are many options open to you depending on your infrastructure setup.
Group Policy
The most obvious choice is to use Group Policy as this is a feature almost any corporate environment would have. You could create a new Group Policy Object (GPO) and use the Preferences to create the Windows 10 God Mode folder on the desktop.
Then deploy the Group Policy Object to your selected Organizational Unit and there you go, Windows 10 God Mode deployed in bulk!
System Center Configuration Manager
If you have System Center Configuration Manager available to you on your corporate network, then you can use it to deploy Windows 10 God Mode.
You could use any of the deployment features within System Center Configuration Manager to carry this task out, including Task Sequence, Package and Application deployment.
Task Sequence Deployment
For a Task Sequence deployment, just create a new Task Sequence and add a Run Command Line step. Then use the following command line:
cmd.exe /c mkdir "%userprofile%\Desktop\GodMode.{ED7BA470-8E54-465E-825C-99712043E01C}"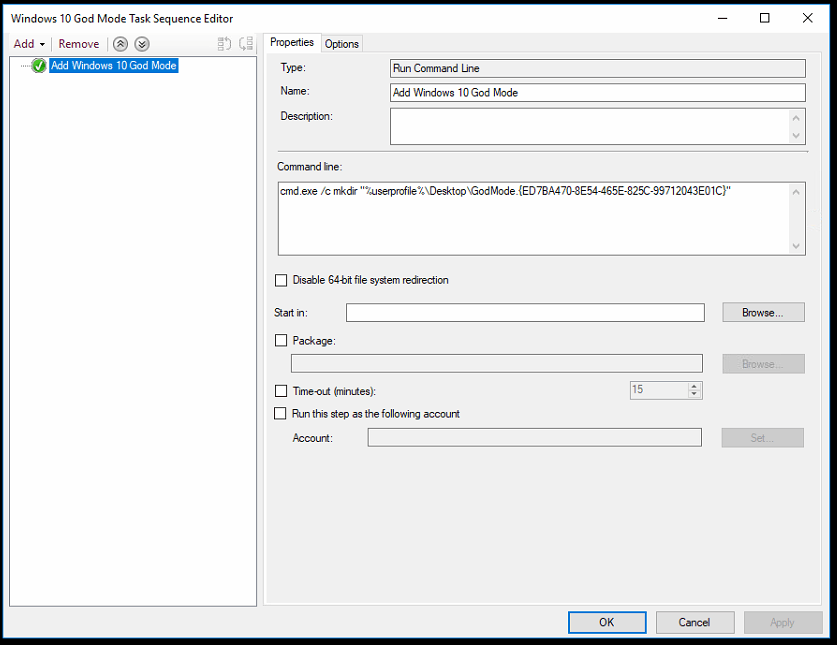
When this task sequence is run on a users machine, it will create the Windows 10 God Mode folder on their desktop.
Package Deployment
You could also create a Program within System Center Configuration Manager to deploy Windows 10 God Mode.
When you create the program, there will be no need for any source folders so just complete the parts you want to and click Next:
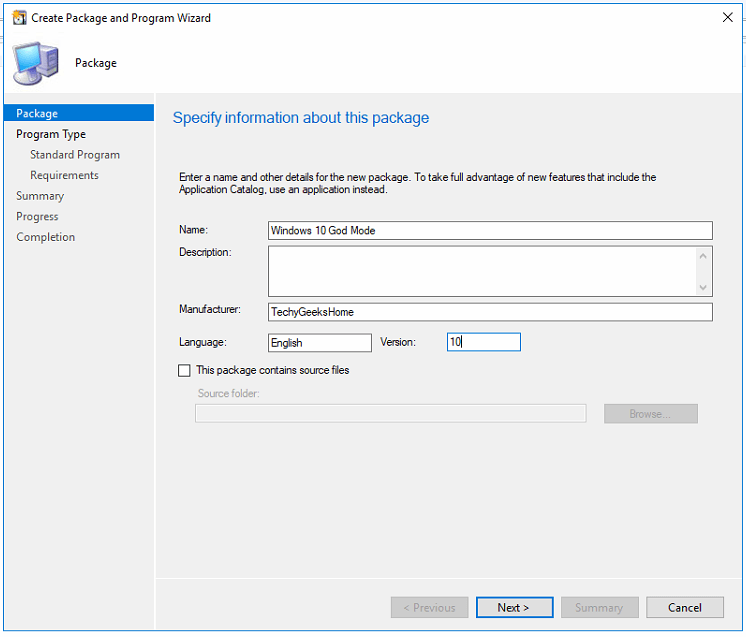
Then select Standard Program and click Next:
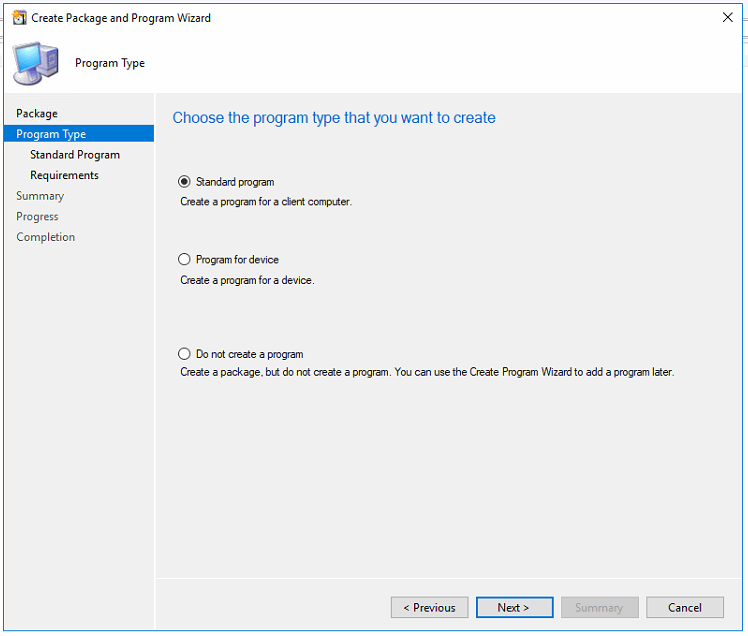
You then should fill out the parts of the form that you want to, but include the magic Windows 10 God Mode code for the Command Line:
cmd.exe /c mkdir "%userprofile%\Desktop\GodMode.{ED7BA470-8E54-465E-825C-99712043E01C}"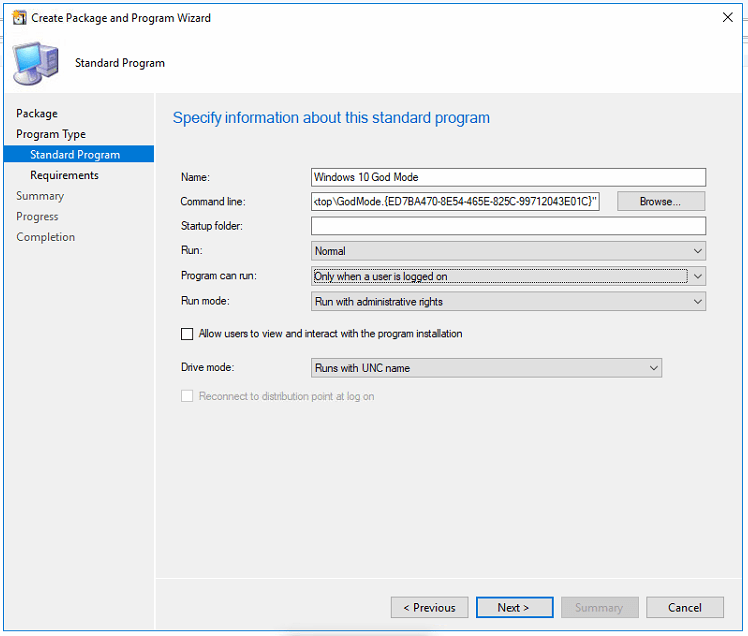
Complete the wizard as you see fit and then you can deploy the package as per your own procedures.
Application Deployment
If you want to create an Application deployment for Windows 10 God Mode then we would suggest that you use the command line from the task sequence option above and place that into a batch file. Then, add this batch file to your source location and create an Application using that source location with your batch file in it.
Then setup a manual installer using the batch file source location and the program installer will be the batch file itself.
Once deployed, the batch file will run and create the folder on the end users desktop.
Deployment to End Users
Using these methods you can then choose to push Windows 10 God Mode out to collections that you wish to push it to, or you can make it available through your Software Center so your end users can install or request upon demand.
MSI Installer
If you wish to use an MSI installer for even easier deployment, then you are in luck as we have already created one ready for you to use and as with all our downloads – completely free.
Just go ahead and click the button below to take you to the God Mode MSI download page:
Note that this MSI installer can also be used with Windows 7 and Windows 8.1 should you have those still in your environment.
Windows 10 God Mode Alternative – Ultimate Settings Panel
If you are looking for something a little different with many more options than Windows 10 God Mode, then you should go ahead and take a look at our Open Source utility, Ultimate Settings Panel.
It has a larger number of settings available and comes with a very user friendly tab interface as well as some other tidy little features:
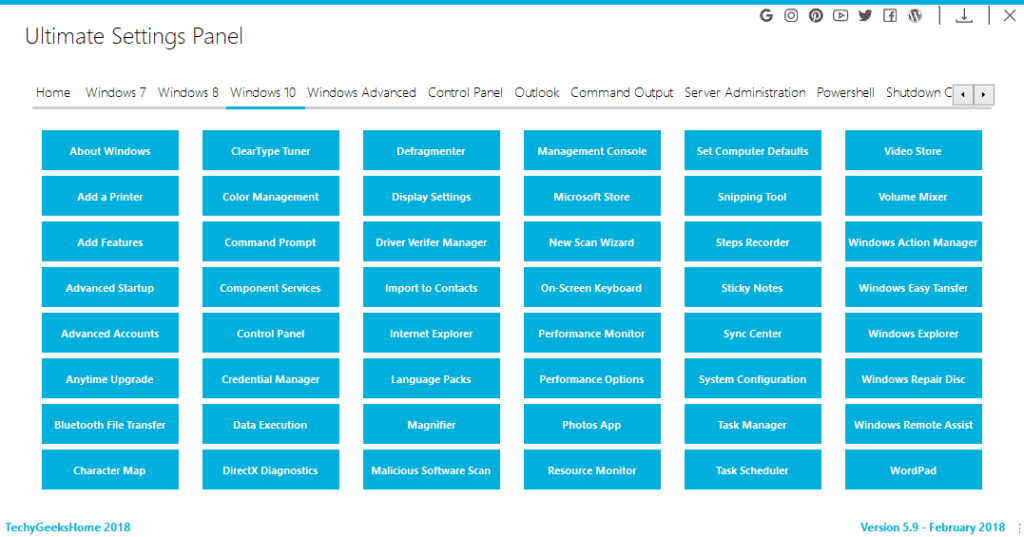
You can download Ultimate Settings Panel completely free, just click the Download button below:
FAQ
1. What is Windows 10 God Mode? Windows 10 God Mode is a hidden feature that provides a centralized and convenient way to access various system settings and controls. It essentially creates a folder with a unique name that allows quick access to a wide range of Windows settings in one place.
2. How do I enable Windows 10 God Mode? To enable God Mode, create a new folder on your desktop (or any location you prefer) and rename it with the following text: GodMode.{ED7BA470-8E54-465E-825C-99712043E01C}. Once renamed, the folder icon will change, and you can open it to access the God Mode settings.
3. Is Windows 10 God Mode safe to use? Yes, God Mode is a safe and legitimate feature built into Windows 10. It doesn’t involve any third-party tools or modifications to your system. It simply provides a convenient way to access various settings that are already present in Windows.
4. What settings can I access through Windows 10 God Mode? God Mode provides access to a wide range of settings, including those related to system, security, power options, and more. It’s a comprehensive list that can be helpful for users who want quick access to various controls without navigating through multiple menus.
5. Can I customize the settings in God Mode? No, Windows 10 God Mode is a predefined set of settings provided by Windows. While you can’t customize the settings within God Mode itself, you can still access and modify each setting individually as you normally would in the Windows settings.
6. Does enabling God Mode affect system performance? Enabling God Mode itself does not impact system performance. It’s essentially a shortcut to existing Windows settings. However, be cautious while modifying settings, as changes to certain configurations could potentially affect system behavior.
7. Can I disable or remove Windows 10 God Mode? Yes, you can disable or remove God Mode by deleting the folder you created. Deleting the folder will not affect your system settings; it simply removes the convenient shortcut to access them.
Feedback
We would love to hear your feedback on this article so come and join us on Facebook or Twitter and let us know what you think!
Share this content:



