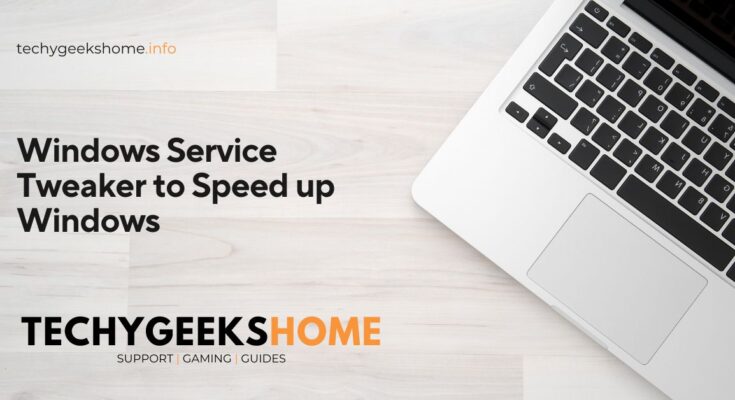Estimated reading time: 3 minutes
The current version of Windows is pretty good and users will find that using the operating system is pretty straight forward and much improved on the first versions and previous operating systems like Windows Vista.
However, on some older computers and even on some newer computers with low end processors like Celeron or AMD’s E1, the speed can be an issue. This is because Windows 10 is quite intensive out of the box and may be running a number of programs and services in the background without you even knowing.
So what can you do?
Well, the first thing you should do is to check what is running in your Startup as this will dramatically affect the start up time of your computer.
To do this, simply right click on the taskbar at the bottom of the screen and select the Task Manager:
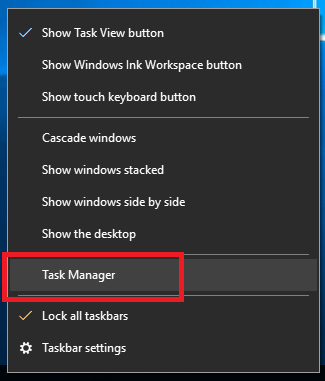
This will bring up the Task Manager utility, you should then go ahead and click on the Startup tab:
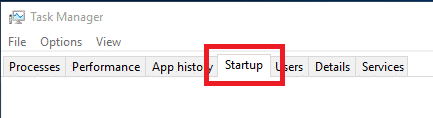
This will then display all the programs that are loading upon your computers start-up. You can go ahead and highlight any program you think you do not require, then right click and select Disable:
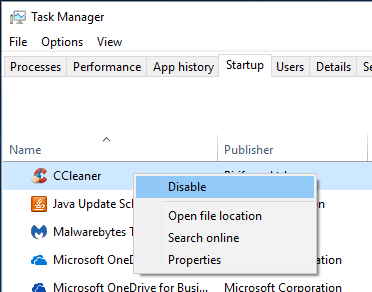
Once you have disabled items in your Startup, reboot your computer and see if it is any quicker.
If you are still having issues with speed, then you can now try stopping some computer services that you may not require all of the time that may be running in the background.
You can then set this services to manual instead of automatic which means that they will not just start when you boot up your machine, but will start when they are needed. This should speed up your machine.
You can go through your own services to select which ones to stop and change to manual but please be very clear – be very careful what you are stopping as you can screw up your computer if you are not sure and stop a service that is important to the running of the machine.
To get you started, we recommend stopping these services and changing the startup mode to manual from automatic:
- Connected User Experiences and Telemetry
- Diagnostic Policy Service
- Diagnostic Tracking Service
- Distributed Link Tracking Client
- dmwappushsvc
- Downloaded Maps Manager
- IP Helper
- Program Compatibility Assistant Service
- Print Spooler
- Remote Registry
- Secondary Logon
- Security Center
- superfetch
- TCP/IP NetBIOS Helper
- Touch Keyboard and Handwriting Panel Service
- Windows Defender Service
- Windows Error Reporting Service
- Windows Image Acquisition
- Windows Search
If you are not sure what to do with stopping the services and changing the startup mode, then you can download our batch file utility, Windows Service Tweaker, by clicking the button below which will carry out the work on the above services for you.
Note that you will have to run the batch file as an administrator (elevated, not just a local administrator) for this to work.
Run as Administrator
Screenshot
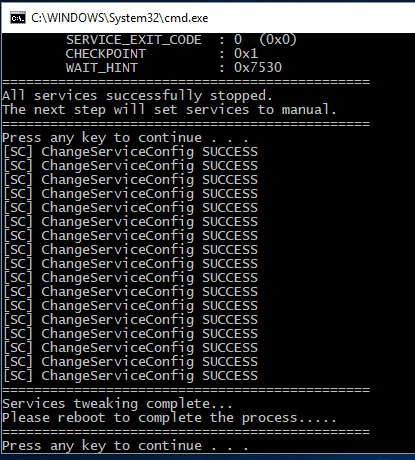
Once you have done this, restart your machine and see how much quicker your computer is then.
Comments
If you have any questions or feedback on this guide, please feel free to leave us a message below in the comments section.
Share this content: