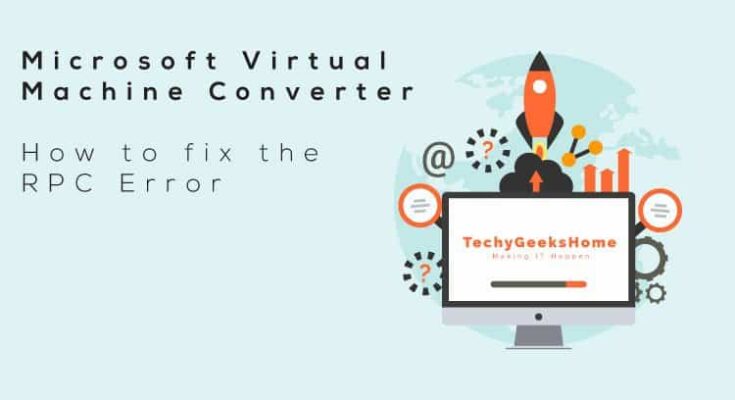Estimated reading time: 3 minutes
I have been using a physical computer for some time to run some automated programs that I use. However, that physical computer is now not in good shape and needs to be replaced. The problem is though, I have years of customised scripts, sequences and environment variables that I obviously do not want to lose and it would take forever to copy onto another device.
I started to look for a solution for this, things like imaging, partition captures but there did not seem to be anything that I really wanted.
Microsoft Virtual Machine Converter
I then came across Microsoft Virtual Machine Converter. This is a little tool directly from Microsoft themselves where you can migrate a physical to virtual machine to a Hyper-V server. Even better, it is completely free to download and use.
This seemed perfect for me so I downloaded it and installed it on my Windows Server where I have Hyper-V installed.
Pre-Requisites
Before you can go ahead and get Microsoft Virtual Machine Converter up and running, there are a fre pre-requisites that you will need to install first.
This is the list of features that you should enable on your Windows Server before trying your physical to virtual conversion:
- Dot Net 3.5
- Dot Net 4.5
- BITS -> Compact Server
Once you have these pre-requisites installed, you are ready to go ahead and fire up the MVMC program.
Microsoft Virtual Machine Converter Wizard
The first page you will be greeted with will probably be the usual Microsoft Before you Begin page – but let’s just ignore that and click the Next button.
You will then be given the option to select either Virtual machine conversion or Physical machine conversion:

I want to convert a physical machine so I’ll go ahead and select that option and then click the Next button.
Then comes the Source page. This is where the IP address, username and password of the physical machine needs to be entered:

This is where I then got an error after clicking the Next button:
The RPC Server is Unavailable

We need to fix this issue before we can go any further. To fix this issue, go back to the original physical machine and go into the Windows Defender Firewall -> Allowed applications:

You will notice that most of the options to change anything are greyed out. To enable the buttons, click the Change settings button.
Scroll down the page until you find the following:
Windows Management Instrumentation (WMI)
Tick the box to enable it to be allowed through:

Click the OK button and then go back to the Microsoft Virtual Machine Converter wizard and click the Next button.
You should now find that you can walk through all the rest of the wizard pages and start your physical to virtual conversion.
Feedback
If you have any comments or questions, please feel free to leave us a message below or you can get us on our large range of social media channels.
Share this content: