Estimated reading time: 3 minutes
You can install drivers by computer model using a WMI script during the SCCM OSD task sequence. This means that when you deploy an image, the target machine will always get the full and correct drivers for the model, rather than getting mismatched drivers. This also speeds up the deployment process.
To do this is very easy and all you need is a very simple WMI query, knowledge of your computers WMI model name and all the drivers for your various models already imported and packaged into your SCCM.
Update
Get WMI Query Now Released! – Click here to Download
Instructions
If you need to know how to find out the WMI model name of a machine, you can download and use our WMI Query builder tool available from the link below:
Once you have all this information, you can then edit or create your task sequence. You will need to add as many “Apply Driver Package” steps as required, you should have one step for each different model and set of drivers (i.e. Dell Latitude E5510 for both x64 and x86 drivers would require two completely different driver packages and “Apply Driver Package” steps).
Once you have added your “Apply Driver Package” steps and set them up to point to the correct Driver Package, you can then apply the WMI query to make the task sequence either apply the step or ignore it.
To do this, click on the Options tab of the step, then click “Add Condition” and select “Query WMI”. In the “WMI Query Properties” box, ensure that you have “rootcimv2” as WMI Namespace and type in the following query in the WMI Query input box:
SELECT * FROM Win32_ComputerSystem WHERE Model LIKE “%Latitude E5510%”
This is an example to run the driver package for a model name with Latitude E5510, also note the two “%” at the beginning and end and also the “” marks – you should always ensure that you put these in and in the correct place like above or the task sequence will fail.
Once you have done this for every driver package you have, you can run your task sequence.
What this will do is run through the task sequence, ignoring all driver package steps that do not match the WMI query – when it does match the WMI query, it will run the step and apply those drivers within that package.
Comments
If you have any questions about this, please feel free to leave a comment using our comments system below and we will try and help as soon as we can.
Share this content:
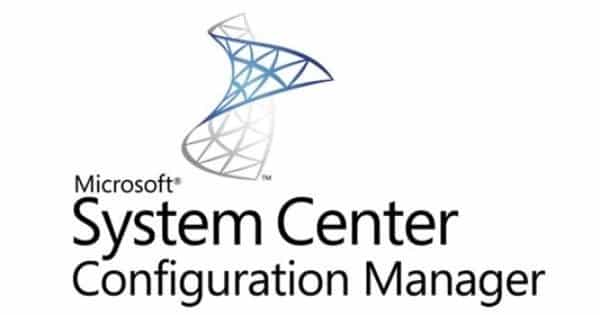



Great, very helpful. Thanks for sharing!