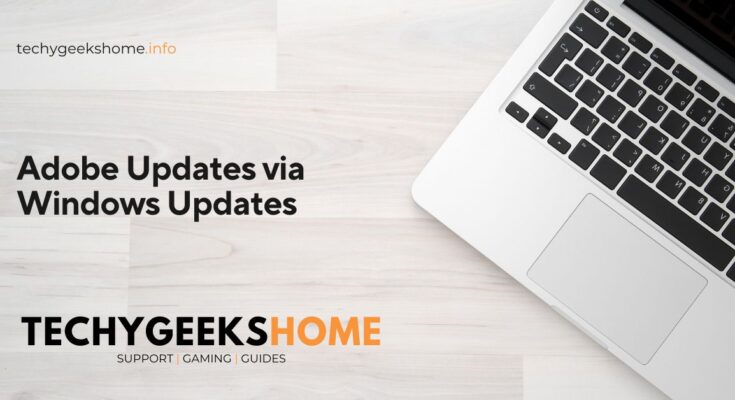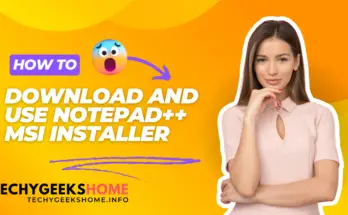Estimated reading time: 3 minutes
As you may have seen on some of my previous posts, you can update Adobe Flash Player and Adobe Reader X via Windows Updates using SCUP through WSUS/SCCM.
This stops the annoying pop-ups for users especially when they can’t install updates if they have not got local admin rights – just like standard Windows Updates, this process will take care of Adobe updates regardless of whether a user has local admin rights or not.
The below guide assumes that you have a fully working WSUS environment and that you know how to install SCUP onto your WSUS server.
Note that to use SCUP you must have an installed, licensed System Center product for your business as per the pre-reqs for downloading SCUP.
Download System Center Updates Publisher
To download SCUP you can click the below:
Once downloaded, installed and configured on your server, you can connect to the Adobe catalogs for Reader and Flash Player and publish them to WSUS/SCCM to be pushed out via windows updates on users machines. I’ll show you how to do this further on in this post.
Prerequisites
Before you do this though, you will need to add a local or group policy to “Enable signed intranet updates” to apply to your users machines. I’d recommend group policy as this will then go out to all machines in larger environments. I’ve created a quick guide on how to set this up in the following blog post:
You may also need to enable certificates on your client machines, so also take note of the below blog post:
You are now ready to import and configure your Adobe updates using SCUP.
Start up the SCUP application, then click on the “Add Partner Software Updates Catalogs” link
On the left side, you will see a selection of partner updates that you can add, these include the Adobe updates (following this same procedure you can also add the Dell, HP and Fuji updates..).
Highlight the catalogs you want to add and click the Add > button to move them to the right side column. Once you have all you want, click the OK button.
You then need to click the “Import Software Updates Catalogs” link
From here, you can tick the updates you want to import, then click Next button.
This will then start to import all the updates available from the catalogs you have selected.
If you are about a security certificate, just click Accept.
At the end of the wizard, you should get a summary page of the number of updates that are now available to you.
On the left side, under Overview, you should have a number of folders for each catalog you have imported.
You can highlight the folder and this should give you all the updates available for this product.
You can then highlight the updates you want to publish to your WSUS server and click the Publish button on the ribbon.
You then should select Full Content and click next
Then finish the Wizard. You will then get a summary page of the status of your publish.
You should then synchronise your WSUS/SCCM to ensure the updates are fully available to your clients.
Then, on the next update, your client machines will receive the updates that you have published from SCUP.
Comments
If you have any questions, please post a comment below using our comments system and we will reply as soon as we can.
Share this content: