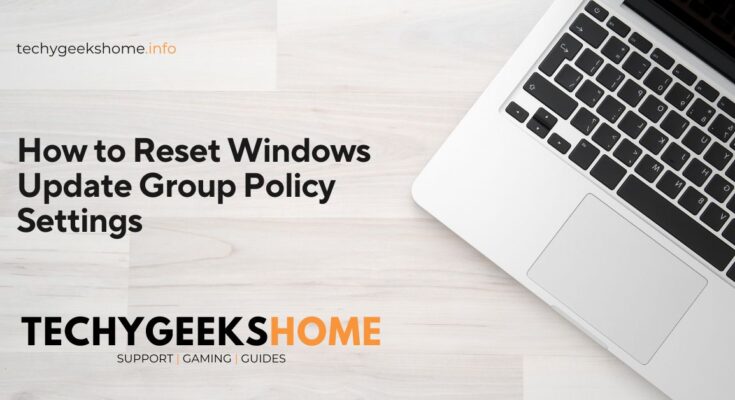Estimated reading time: 4 minutes
If you’re transitioning away from Windows Server Update Services (WSUS) or need to troubleshoot Windows Update issues, resetting the Windows Update Group Policy Object (GPO) settings can be essential.
Often, corruption in registry permissions can prevent expected changes from taking effect. This guide will walk you through the process of resetting these settings by removing the specific registry key responsible for Windows Update policies.
Steps to Reset Windows Update GPO Settings
Why Reset Windows Update GPO Settings?
Resetting the Windows Update GPO settings is crucial when:
- Moving away from WSUS to another update management system.
- Troubleshooting issues related to corrupted registry permissions affecting updates.
- Ensuring systems apply the default Windows Update settings.
Prerequisites
- Administrative privileges on the affected client machine.
- Access to PowerShell with administrative rights.
Step-by-Step Guide
1. Open PowerShell with Administrative Privileges
To reset the Windows Update settings, you’ll need to use an elevated PowerShell prompt. Follow these steps:
- Click on the Start menu, type “PowerShell,” right-click on Windows PowerShell, and select “Run as administrator.”
2. Remove the Windows Update Registry Key
In the administrative PowerShell prompt, execute the following command to remove the registry key:
Remove-Item 'HKLM:SoftwarePoliciesMicrosoftWindowsWindowsUpdate' -Force -RecurseThis command deletes the entire WindowsUpdate registry key, which forces Windows to revert to its default settings and rebuild this key based on group policy (or local group policy).
3. Update Group Policy
After removing the registry key, force a group policy update by running:
gpupdate /forceThis command ensures that the latest group policy settings are applied immediately.
4. Restart the Windows Update Service
Finally, restart the Windows Update service to apply the changes:
Restart-Service -name "Windows Update"Important Considerations
- Unlinking or Deleting GPO: Simply unlinking or deleting the WSUS GPO or setting its values to “Not Configured” does not remove the registry entries. These entries persist and need manual removal.
- GPO Propagation: If you disable the WSUS Server Location GPO and then set it to “Not Configured,” some systems, especially remote or offline ones, might not receive the updated policy immediately. This can result in inconsistent states across your network.
Video Walkthrough
Frequently Asked Questions (FAQ)
What happens if I don’t remove the registry key?
If the registry key is not removed, the system may continue using the old WSUS settings, potentially causing conflicts or preventing updates from being correctly applied.
Can I reset the Windows Update settings on multiple machines at once?
Yes, you can use scripts or deployment tools like Group Policy, SCCM, or Intune to apply these changes across multiple machines. However, ensure you test the script on a single machine first to verify it works as expected.
Is it safe to remove the WindowsUpdate registry key?
Yes, it is generally safe. Removing this key simply resets Windows Update settings to their default state, allowing the system to rebuild the key based on current group policy.
How can I confirm that the reset was successful?
After performing the steps, you can verify the changes by checking the Windows Update settings in the Control Panel or running Get-WindowsUpdateLog in PowerShell to review the update logs.
Glossary
- GPO (Group Policy Object): A feature of Windows that provides centralized management and configuration of operating systems, applications, and users’ settings.
- WSUS (Windows Server Update Services): A Microsoft tool that enables administrators to manage the distribution of updates released through Microsoft Update to computers in a corporate environment.
- Registry Key: A database entry in the Windows registry, a system-defined database in which applications and the operating system store configuration settings.
By following these steps and considerations, you can effectively reset your Windows Update GPO settings, ensuring a smooth transition away from WSUS or resolving update-related issues.
Share this content: