Estimated reading time: 5 minutes
If you have a requirement to add Project, Visio or Office as an application in your SCCM environment so that your users can install it via the Software Catalog, this is a pretty easy thing to do. However, I’ve seen a lot of people recently not fully setting up the application correctly and either leaving the uninstall string blank or just entering
setup.exe /uninstall
This will not work!
So, I thought I’d post a guide on how to setup Project, Visio or Office correctly as an application, including how to setup the uninstall string.
WHY IS THIS IMPORTANT?
Many reasons, the simple one being that if in the future the user wants to remove the product, it can be easily done from the Software Center by clicking the uninstall button. If the users manager in the future decides that they no longer require it, the SCCM Administrator can forcefully push out an uninstall deployment to the machine and the software will be uninstalled in the background. One more – tidiness and correctness, if you are going to do something, do it properly!
INSTRUCTIONS
I’m basing this guide on the understanding that you have an excellent understanding of SCCM and how to create applications. For this demo purposes I’ll be using Project 2010 Standard but the process is the same for other versions and for Visio and Office.
Firstly, you should ensure that you have the installation files ready at your source. If you do not know already, you can run the following command:
setup.exe /admin
To enable you to setup a range of various options in the setup, including the installation display mode and product key for the software. Make your changes and then save the file into the Updates folder of your installation source (personally, I name the file install.msp).
Once you are happy that your installation sources files are correct and ready, you can go ahead and create your application.
Go into Software Library > Application Management > Applications then right click and select Create Application. You will then be presented with a Create Application Wizard:
You should then browse to the following MSI file to start the process:
<ROOT>:PrjStd.WWPrjStd.msi
You should then complete the General Information as you require:
Note that in the Installation program command line, if you have used the setup.exe /admin command to customise your installation, you can just enter setup.exe and nothing else.
This will complete the wizard and you should be presented with a summary page.
You should then right click on the application you have just created and click Properties. In here you can make further customisations to your application, however there are a few more parts that you must amend to make it work correctly.
Click on the Deployment Types tab and then edit the Windows Installer deployment type that was created as part of the previous wizard:
Again, there are customisation settings that you can change here depending on your own environment.
The first thing you need to do here is to click the Content tab and ensure that you change the Content location to a folder above where it currently is. This is because it will be in the PrjStdWW folder and not the installation source root:
Then click on the Programs tab.You will notice three things here; the installation program that you set earlier, the autoconfigured Uninstall program and that there is no product code.
So, you can leave the Installation program as setup.exe as this is correct. However, you should change the Uninstall program and add the Product Code. Lets do the easy part first, adding the product code. Click the Browse button and from the root of your installation source files, go to the following MSI file:
<ROOT>:PrjStd.WWPrjStd.msi
Click OK and this will automatically add the Product Code for you.
The Uninstall program is a bit more complicated. The Uninstall program command line that you should enter should be:
setup.exe /uninstall PrjStd /config PrjStd.WWconfig.xml
Once you have made this change and your other customisations, you can close this dialog box.
Before you distribute your installation files to your DPs, you need to now edit the config.xml file that you pointed your uninstall program at. Browse to the following file and edit it:
<ROOT>:PrjStd.WWconfig.xml
You then need to make sure that this line is in the config.xml file:
<Display Level="None" CompletionNotice="no" SuppressModal="yes" AcceptEula="yes" />
So your amended config.xml file looks like this (again you can make other customisations if you wish):
Save the file and you can then distribute the installation source files to your DP’s.
You then have the option of deploying both the install and uninstall programs to collections of your choice!
To fully test, you can install the program from the Software Catalog and then uninstall either from the Software Center or from a forced deployment from the ConfigMgr Console.
If you have any questions about this guide, please feel free to leave a message below.
Share this content:
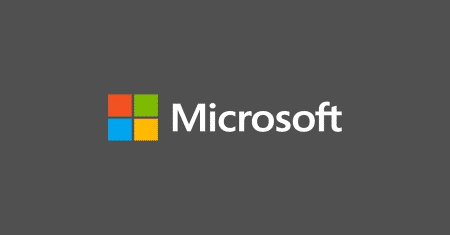



Hi, Cheers for the steps,
Though I’m still getting the initial splash page for the the initial EULA.
config.xml is configured as described. This is a standard install no OCT used.
Should the installation program not include the switch for the config?
Setup.exe /config prjstd.wwconfig.xml
Windows 10 2015 LTSB
Project 2016 Standard
Deployment SCCM 2012 R2
Hi, Cheers for the steps,
Though I’m still getting the initial splash page for the the initial EULA.
config.xml is configured as described. This is a standard install no OCT used.
Should the installation program not include the switch for the config?
Setup.exe /config \prjstd.ww\config.xml
Windows 10 2015 LTSB
Project 2016 Standard
Deployment SCCM 2012 R2
HI,
I think few points need to check.
1. Do we need UNC path for Content location?
2. If we set to PrjStdWW folder, Setup.exe is not find in this folder to run?
As
Yes you need the UNC path for the content location…
You use the PrjStdWW for the MSI file but change the source location to the root of the content where the setup.exe is – it states this in the guide…
“The first thing you need to do here is to click the Content tab and ensure that you change the Content location to a folder above where it currently is. This is because it will be in the PrjStdWW folder and not the installation source root”
Thanks, All ok Now.
Installation take long time so how do i troubleshoot?
How long, should only take around 10 minutes? does it complete eventually?
HI,
I think few points need to check.
1. Do we need UNC path for Content location?
2. If we set to PrjStdWW folder, Setup.exe is not find in this folder to run?
As
Yes you need the UNC path for the content location…
You use the PrjStdWW for the MSI file but change the source location to the root of the content where the setup.exe is – it states this in the guide…
“The first thing you need to do here is to click the Content tab and ensure that you change the Content location to a folder above where it currently is. This is because it will be in the PrjStdWW folder and not the installation source root”
Thanks, All ok Now.
Installation take long time so how do i troubleshoot?
How long, should only take around 10 minutes? does it complete eventually?