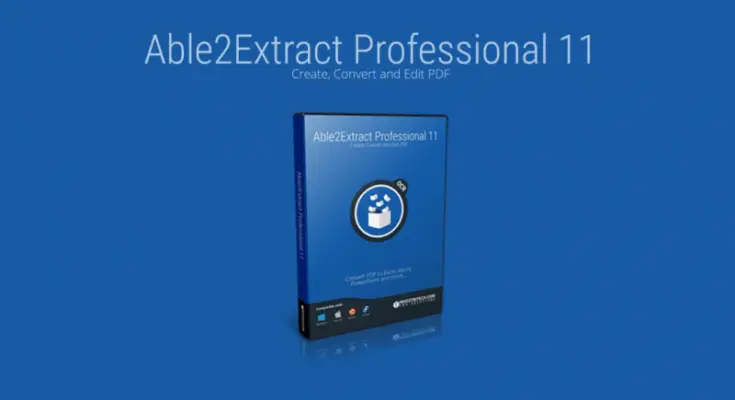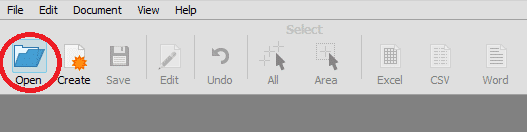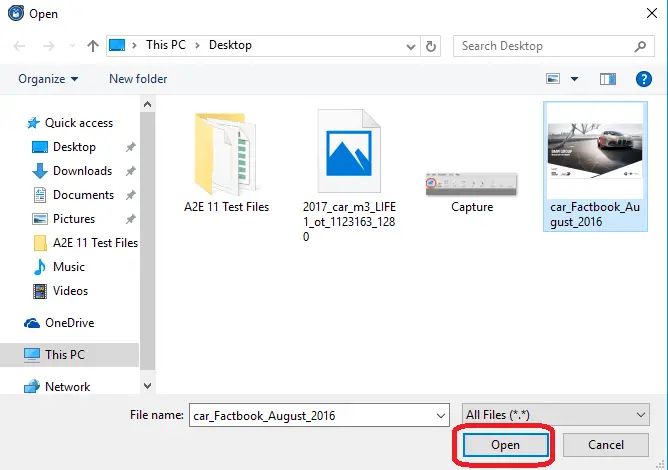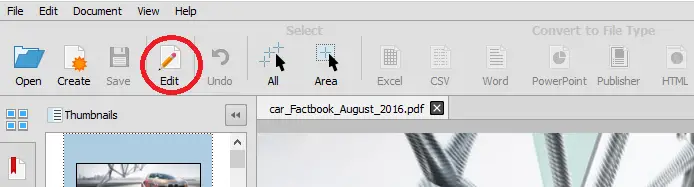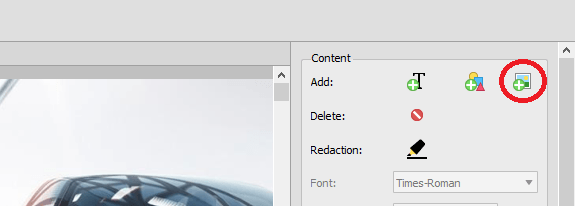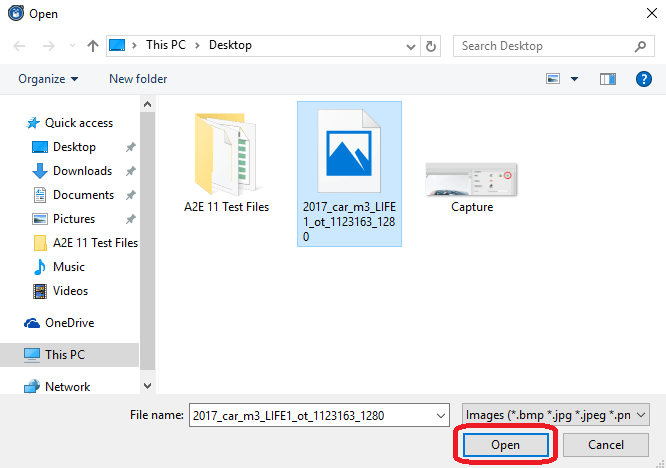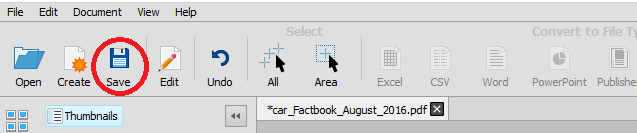Estimated reading time: 4 minutes
Twenty years ago, our office spaces were overloaded with paper documents. All kinds of documents like financial reports, weekly projections, income statements and much more were stored in paper form. In the ‘90s, we experienced massive technology growth and during that period one new term came across “paperless offices”.
“Paperless offices” meant that companies were trying to use as little paper as they could in their day to day business. But how was that possible?
In the year 1993, the new file format was created by John. E. Warnock (Adobe Co-founder), and it was called the PDF (Portable Document Format). The main idea was to develop the “ability to communicate visual material between different computers application and systems”. And basically, that is what they did.
PDFs are great because they are compatible with every operating system (Macintosh, Windows, Linux etc) and you can view, present and share various type of documents between different computer platforms and devices. Also, they don’t take a lot of space on your device, they are very secure and they look the same no matter which application are you using.
From all of the above stands that PDF is the most commonly used file format in the world. It is used in many industries and by many people like accountants, students, legal professionals.
All of This Would be Great if PDFs Didn’t Have One Big Flaw
Despite all of its advantages, unfortunately, PDF is one of the most difficult files to edit. There is no easy way to manipulate the document and literally, you only have two options. You can manually retype all of the information sealed in the PDF which shouldn’t be a problem if you only need to edit a few pages, but if you are dealing with a lot of pages on the regular basis it becomes an impossible task.
The other thing you can do is to use a specially designed software for editing and converting your PDFs into desired file formats. Usually these programs are expensive and sometimes they do not provide great results. It is hard to find a good one which is, at the same time, reasonably priced and reliable.
Today, we’ll introduce you to a highly reliable PDF converter, creator, and editor that won’t break your bank – Able2Extract Pro 11.
You can use it to convert PDFs into more than 10 popular file formats like MS Word, Excel, AutoCAD… But more importantly, you can edit PDFs directly in the application, which is something that most alternatives are lacking.
Today’s tutorial will show you how to easily add an image to your PDF directly from Able2Extract Pro 11.
Step-by-Step Guide for Adding an Image to a PDF
Step 1
After opening the program, click on the Open file icon in the top left corner.
A pop out window will appear and you will be able to choose the desired PDF. After selecting a file click on the “Open” button to continue.
Once that is complete, your PDF will be imported into the program. If you imported a wrong file by a mistake, you can always remove it by clicking on the “X” button.
Step 2
After your file has been imported, click on the “Edit” button.
Now you have to click on the “add image button” under the content tab in the top right corner.
Afterwards, you will be presented with an open image window where you can browse for an image you would like to add to your file. After selecting your image, click on the “Open” button.
Step 3
You can now click on any part of the file and your image will be added (or click and drag to place it).
If you are not satisfied with the size or image position, you can easily move it to the desired location by holding left button on your mouse and dragging it. Also, you can resize the image by holding the left mouse button and dragging the corners of an image.
Step 4
The final step is clicking the “Save” button. Note that you can always go to File – Save as… and choose name and location for your edited PDF, so you can keep the original file unchanged.
Conclusion
Adding an image to a PDF may sound like a complicated task, but by using the right tools you will be done in no time. You can download a 7-day free trial of Able2Extract and start editing your PDFs right away.
Share this content: