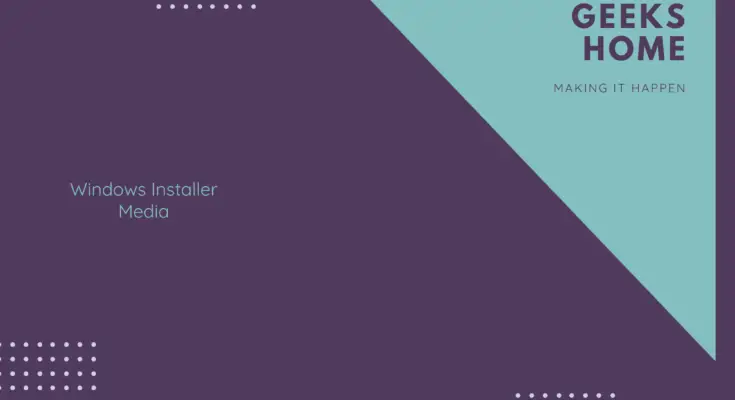Estimated reading time: 4 minutes
Windows Installer Media (also known as Windows Installation Media) is a tool provided by Microsoft that allows users to create a bootable installation media for Windows operating systems. It can be used to install or upgrade Windows on a computer or device, and can also be used to troubleshoot and repair issues with an existing Windows installation.
To create a Windows Installer Media, you will need a USB flash drive or a DVD/CD with sufficient space to hold the installation files.
Download Windows Installer Media
You will also need to download the appropriate Windows installation files from Microsoft’s website.
Once you have the installation files and a USB drive or DVD/CD, you can use Microsoft’s Media Creation Tool to create the bootable installation media. Simply follow the prompts in the tool and select the appropriate options to create the media.
Once the media is created, you can insert it into the computer or device you want to install or upgrade Windows on, and follow the prompts to complete the installation process.
Recommendations
Here are a few more things to keep in mind when creating and using Windows Installer Media:
- Make sure to choose the correct edition and version of Windows when downloading the installation files, as different editions and versions may have different system requirements and features.
- It’s a good idea to verify the integrity of the installation files before creating the media, to ensure that they haven’t been corrupted or tampered with. You can do this by comparing the SHA-1 or SHA-256 hash of the downloaded file to the hash provided by Microsoft.
- When using the media to install or upgrade Windows, you may need to change the boot order in your computer’s BIOS or UEFI settings to prioritize the USB or DVD/CD drive over the hard drive.
- Keep in mind that using Windows Installer Media will perform a clean installation of Windows, which means that all files and programs on the target drive will be deleted. If you want to keep any data or programs, make sure to back them up before starting the installation process.
- Finally, if you encounter any issues during the installation process, you can try using the tools and options provided on the Windows Installer Media to troubleshoot and repair the installation. For example, you can use the System File Checker (SFC) tool to scan for and repair corrupted system files, or use the Startup Repair tool to fix boot issues.
Resolving any Issues
- Depending on your computer’s hardware and the size of the Windows installation files, it may take some time to create the installation media. Be patient and allow the process to complete without interruption.
- When using Windows Installer Media to install or upgrade Windows, you may be prompted to enter a product key. Make sure you have a valid product key for the edition and version of Windows you’re installing. You can usually find the product key on a sticker on your computer or in an email from Microsoft if you purchased Windows digitally.
- If you’re having trouble booting from the installation media, make sure you’re using a USB drive or DVD/CD that is compatible with your computer’s hardware and BIOS/UEFI settings. Some older computers may not be able to boot from USB drives, for example.
- If you need to install Windows on multiple computers or devices, you can save time by creating a master installation image that includes all the necessary drivers and updates. You can then use this image to create multiple copies of the installation media without having to download and configure everything from scratch each time.
- If you’re having trouble with a Windows installation and need to repair or reinstall Windows, you can often use Windows Installer Media to access the Windows Recovery Environment (WinRE) and run various troubleshooting and repair tools. To do this, boot from the installation media and select the “Repair your computer” option. From there, you can access tools like System Restore, System Image Recovery, and Command Prompt.
Conclusion
In conclusion, Windows Installer Media is a powerful tool for installing, upgrading, troubleshooting and repairing Windows operating systems. By creating a bootable USB or DVD/CD with the appropriate installation files, you can perform a clean installation of Windows, install or upgrade Windows on multiple computers, or access advanced tools and options for repairing a Windows installation. However, it’s important to follow the instructions carefully, choose the correct edition and version of Windows, verify the integrity of the installation files, and have a valid product key on hand. With these considerations in mind, Windows Installer Media can be a valuable resource for any Windows user or IT professional.
Share this content: