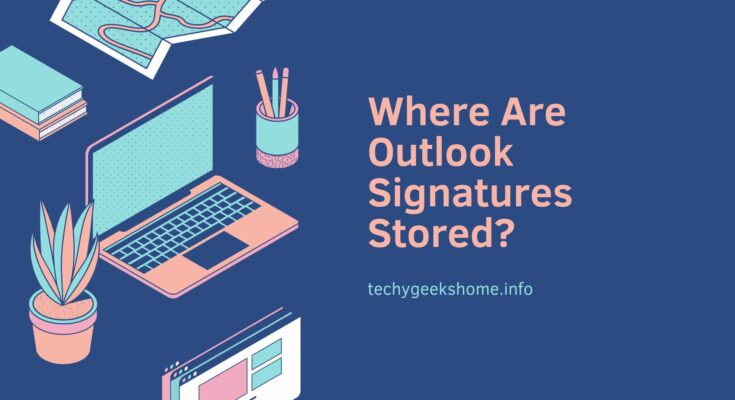Estimated reading time: 3 minutes
Outlook signatures enhance your emails by including your name, contact information, and branding automatically at the end of your messages.
Knowing where these signatures are stored can be useful for backup, transfer, or troubleshooting purposes.
This guide details the locations of Outlook signatures for different platforms and provides additional resources for managing your signatures.
Outlook for Windows
For Microsoft Outlook on Windows, signatures are stored in the user’s profile directory. The specific path is:
C:Users<Your_Username>AppDataRoamingMicrosoftSignaturesThis directory contains three types of files for each signature:
- .htm files (HTML format)
- .rtf files (Rich Text format)
- .txt files (Plain Text format)
Additionally, there is a folder for each signature containing any images used in the signatures.
Outlook for Mac
For Outlook on Mac, signatures are stored within the application data. The paths are:
Older versions:
~/Library/Group Containers/UBF8T346G9.Office/Outlook/Outlook 15 Profiles/Main Profile/SignaturesNewer versions:
~/Library/Group Containers/UBF8T346G9.Office/Outlook/SignaturesOutlook on the Web (Outlook.com or Office 365)
For Outlook on the web, signatures are stored in the cloud as part of your mailbox settings. You can create or edit your signature by navigating to:
- Outlook.com: Settings (gear icon) > View all Outlook settings > Mail > Compose and reply
- Office 365: Settings (gear icon) > View all Outlook settings > Mail > Compose and reply
Microsoft 365 Outlook for Mac
For the new Microsoft 365 Outlook for Mac, signatures are stored in:
~/Library/Containers/com.microsoft.Outlook/Data/Library/Application Support/Outlook/SignaturesExporting and Importing Signatures
To transfer signatures between computers or back them up, you can copy the contents of these directories to the corresponding location on the other system. This process ensures that your email signatures remain consistent across different devices and installations.
Conclusion
Understanding where Outlook signatures are stored helps manage them effectively, whether you are backing them up, transferring to a new device, or troubleshooting issues.
Each platform has a specific directory or cloud setting where signatures are stored, ensuring that they are integrated seamlessly into your email experience.
FAQ
How do I back up my Outlook signatures?
Copy the signature files from their respective directories (as outlined above) to a backup location, such as an external drive or cloud storage.
Can I use the same signature across multiple devices?
Yes, by copying the signature files to the correct directory on each device, you can ensure that your signatures remain consistent.
Where can I edit my signature in Outlook on the web?
Go to Settings (gear icon) u003e View all Outlook settings u003e Mail u003e Compose and reply.
Do Outlook signatures support images?
Yes, Outlook signatures can include images, which are stored in a separate folder alongside the signature files.
Glossary
HTML (HyperText Markup Language): The standard markup language used for creating web pages and email signatures in rich text format.
RTF (Rich Text Format): A text file format used by Microsoft products for documents that include formatting.
Plain Text: Text without any formatting, such as bold, italics, or underlining.
AppData: A hidden folder in Windows where applications store data specific to a user.
Library: A directory in macOS where application data is stored.
By following this guide, you can efficiently manage your Outlook signatures across different platforms, ensuring your emails maintain a professional appearance..
Share this content: