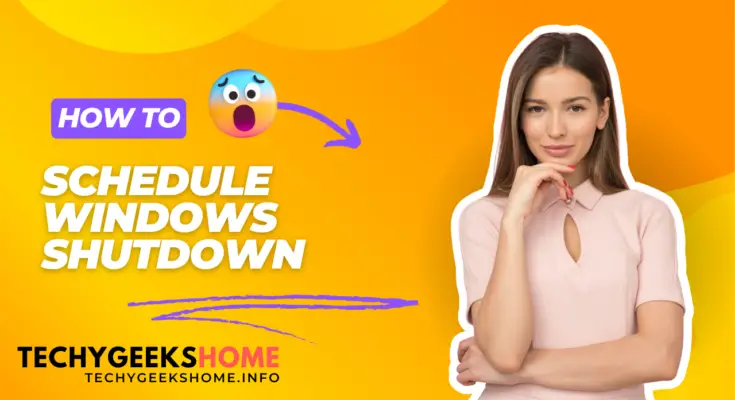Estimated reading time: 5 minutes
Sometimes, you may need to schedule your Windows PC to shut down automatically after a set time, whether for system updates, batch processes, or just energy saving. Here’s a simple guide on how to do that using the Command Prompt.
Prerequisites:
- OS: Works on Windows 7, 8, 10, and 11.
- Privileges: Administrator rights.
Step-by-Step Guide
1. Open Command Prompt as Administrator
To get started, you need to open the Command Prompt with administrative privileges:
- Click the Start menu.
- Type
cmdin the search box. - Right-click on Command Prompt and select Run as administrator.
- Alternatively, you can press
Windows + Xand select Command Prompt (Admin) from the menu (on Windows 10).
2. Schedule a Shutdown Command
Once the Command Prompt is open, you can use the shutdown command to schedule your system to turn off automatically.
Basic Shutdown Command
To schedule a shutdown, enter the following command:
shutdown /s /t [time]Replace [time] with the number of seconds after which you want the shutdown to occur. For example, to shut down the computer in 1 hour (3600 seconds), you would type:
shutdown /s /t 3600Explanation of Command:
/s: Initiates a shutdown./t [time]: Specifies the delay in seconds before the shutdown occurs. The maximum is 10,000 seconds (about 2 hours and 45 minutes).
3. Cancel a Scheduled Shutdown
If you’ve scheduled a shutdown but need to cancel it, use the following command:
shutdown /aThis command aborts the scheduled shutdown.
Additional Scheduling Options
Schedule a Restart
If you’d like to schedule a restart instead of a shutdown, use this command:
shutdown /r /t [time]This will restart your system after the specified time.
Schedule a Logoff
To schedule a logoff, use the following command:
shutdown /lPlease note that this command doesn’t support a timer option; it will log off immediately.
Using Task Scheduler for Advanced Scheduling
For more complex shutdown schedules, such as recurring shutdowns, you can use Task Scheduler instead of the Command Prompt.
- Press
Windows + R, typetaskschd.msc, and hit Enter. - In the Task Scheduler window, click Create Basic Task on the right.
- Follow the steps to set up your shutdown task, specifying the time and frequency.
- In the Action tab, select Start a Program and use the shutdown command as your program.
This method is ideal for automating regular shutdowns.
Tips for Scheduling Shutdowns on Windows 11
Windows 11 has slightly different menus compared to older versions of Windows, but the Command Prompt method remains the same. Alternatively, you can use PowerShell with the same commands for scheduling shutdowns or restarts.
Common Use Cases for Scheduling Shutdowns:
- Energy Conservation: Automatically shut down after a long download or system update.
- Parental Control: Schedule shutdowns to limit computer usage time.
- System Management: Schedule a system shutdown after running maintenance tasks or batch processes.
Conclusion
Scheduling a shutdown for your Windows PC is a straightforward process that can significantly enhance your system management and energy efficiency. Whether you choose to use the Command Prompt or PowerShell, both methods provide reliable options for automating shutdowns, allowing you to manage your computer usage effectively. With the knowledge of how to schedule and cancel shutdowns, you can ensure your system operates according to your preferences, saving both time and resources.
FAQ
Q1: Can I schedule a shutdown for a specific time rather than a countdown?
A: While the built-in shutdown commands only allow scheduling based on a countdown (in seconds), you can use Task Scheduler to set a specific time for shutdown.
Q2: What happens if I forget to cancel a scheduled shutdown?
A: If you do not cancel a scheduled shutdown, your computer will automatically shut down after the specified time, which may interrupt ongoing tasks.
Q3: Are there any limits to how far in advance I can schedule a shutdown?
A: The maximum time you can set for the shutdown command using /t is 10,000 seconds (approximately 2 hours and 45 minutes). For longer delays, consider using Task Scheduler.
Q4: Can I schedule shutdowns on Windows 10 and 11 using the same methods?
A: Yes, both the Command Prompt and PowerShell methods for scheduling shutdowns work for Windows 10 and 11, with similar steps.
Q5: Is it possible to set up a recurring shutdown?
A: Yes, for recurring shutdowns, using Task Scheduler is the best option. You can create a task that runs the shutdown command at specific intervals.
Glossary
- Command Prompt: A command-line interpreter application available in most Windows operating systems that allows users to execute commands and perform advanced administrative functions.
- PowerShell: A task automation framework consisting of a command-line shell and an associated scripting language designed for system administration.
- Task Scheduler: A Windows utility that allows users to schedule tasks and automate processes based on specified conditions and events.
- Shutdown Command: A command used in both Command Prompt and PowerShell to turn off, restart, or log off a Windows computer.
- Administrator Privileges: Elevated permissions required to execute certain commands or access specific system features in Windows, often necessary for performing tasks like shutting down or restarting the computer.
Share this content: