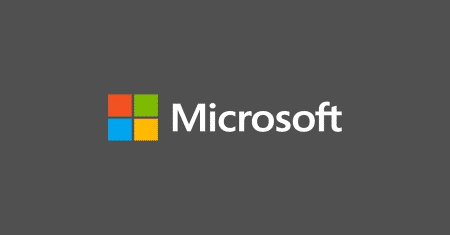Estimated reading time: 3 minutes
We have recently come across an issue when trying to deploy a test virtual machine using Hyper-V (Generation 2 – UEFI) that once you have selected your task sequence, you get an error and the task sequence bombs out.
This is because we had not setup the correct drive partitions to be able to deploy using Generation 2 technology. To fix it, you need to manually create the correct disk partitions using diskpart, which you can access from within WinPE and with the new Configuration Manager feature of being able to click Back, you can start the process again without having to reboot using USB or PXE.
Something to note, if you are using virtualisation, you should ensure that secure boot is not enabled.
Instructions
So the first thing you will want to do when your task sequence stops is to click the back button so that the machine does not automatically reboot or you don’t accidently reboot the machine yourself.
Then go ahead and press the F8 key to bring up a command box (this is assuming that you have enabled Command Support in your boot image). You should then follow these simple steps to create the correct disk partitions.
- Type diskpart and press the enter key
- Type list disk and press the enter key
This will now show all of the disks that you have connected to your machine:
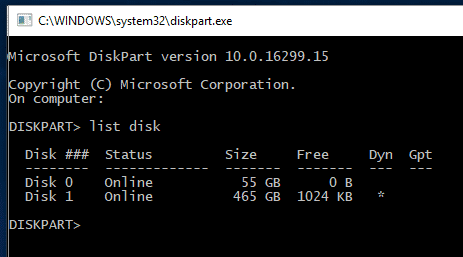
Note the disk number that you want to create the partitions on and continue with the following steps:
- For this guides purposes, we will go ahead and use Disk 0
- Type select disk 0 and press the enter key (amend the 0 if required)
- Type clean and press the enter key (this will remove all partitions on the disk)
- Type convert gpt and press the enter key (this will convert the disk to GPT)
- Type create partition efi size=200 and press the enter key (this will create the EFI system partition)
- Type assign letter=x and press the enter key (this will assign the letter x to this partition but you can use any available drive letter)
- Type format fs=FAT32 quick and press the enter key (this will format the ESP to the FAT32 file system, quickly)
- Type create partition msr size=128 and press the enter key (this will create the MSR partition)
- Type create partition primary and press the enter key (this will create the Windows partition)
- Type assign letter=c and press the enter key (this will assign the drive letter C to the Windows partition)
- Type format fs=NTFS quick and press the enter key (this will format the primary partition to the NTFS file system, quickly)
This will have now created all of the partitions that you need to build a UEFI based machine. You can check the partitions by typing list part – you should see all the partitions you have just created, if not, start the above process again.
Feedback
If you have any questions or feedback on this guide, please feel free to leave us a message below in the comments section and we will get back to you as soon as we can.
Share this content: