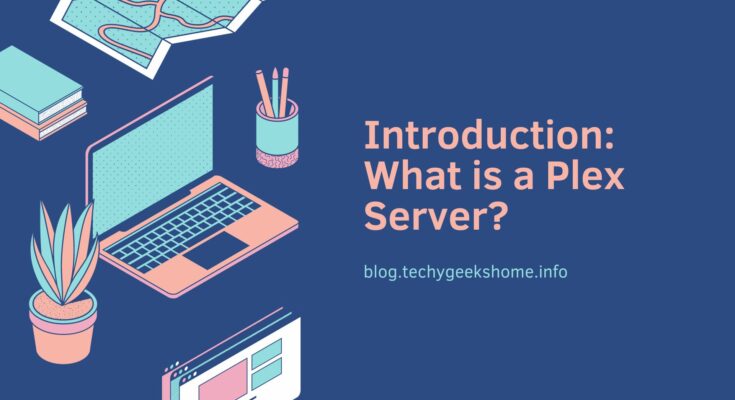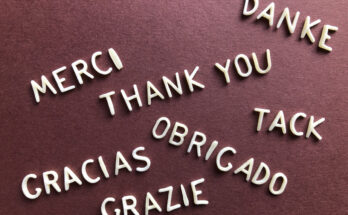Estimated reading time: 9 minutes
Welcome to the comprehensive guide on mastering Plex, the ultimate media server solution. In this article, we will explore what a Plex Server is and how it can revolutionize your media streaming experience. A Plex Server is a powerful software that allows you to organize, manage, and stream your personal media collection across various devices. Whether you have a vast library of movies, TV shows, music, or photos, Plex makes it easy to access and enjoy your content from anywhere, at any time. Join us as we dive into the world of Plex and discover how to set up, organize, and optimize your own media server.
Hardware and Software Requirements for Setting up a Plex Server
To set up a Plex Server, you will need both hardware and software components. Let’s start with the hardware requirements. First, you will need a computer or a NAS (Network-Attached Storage) device to host your Plex Server. The computer should have a decent processor, at least 2GB of RAM, and enough storage space to store your media files. If you plan to stream high-definition content or have multiple users accessing the server simultaneously, a more powerful computer or NAS is recommended.
Now, let’s move on to the software requirements. You will need to download and install the Plex Media Server software, which is available for free on the official Plex website. The software is compatible with various operating systems, including Windows, macOS, Linux, and even some NAS devices. Make sure your computer meets the minimum system requirements specified by Plex.
In addition to the Plex Media Server software, you will also need a stable internet connection. This is important for remote access and streaming media from your Plex Server outside your home network. A broadband connection with sufficient upload speed is ideal for smooth streaming.
Once you have the necessary hardware and software components in place, you are ready to proceed with the installation and configuration of your Plex Server. In the next section, we will guide you through the step-by-step process of installing and configuring the Plex Media Server software.
Installing and Configuring the Plex Media Server Software
Now that you have the necessary hardware components, it’s time to install and configure the Plex Media Server software. The first step is to download the software from the official Plex website. You can find the download link in the description below.
Once the download is complete, open the installer and follow the on-screen instructions to install the Plex Media Server software on your computer or NAS device. The installation process is straightforward and should only take a few minutes.
After the installation is complete, you will need to configure the Plex Media Server. Open the Plex application and create a new account if you don’t already have one. This account will be used to access your media server from different devices.
Next, you will be prompted to add your media library to the Plex Media Server. Click on the ‘Add Library’ button and select the type of media you want to add, such as movies, TV shows, music, or photos. Choose the appropriate folder where your media files are stored and Plex will automatically scan and organize your media library.
Once your media library is added, you can customize the settings according to your preferences. You can set up remote access to stream your media outside your home network, enable subtitles and captions, and even optimize the transcoding settings for better streaming performance.
That’s it! You have successfully installed and configured the Plex Media Server software. In the next section, we will explore how to organize and add media to your Plex library.
Organizing and Adding Media to Your Plex Library
Now that you have successfully installed and configured the Plex Media Server software, it’s time to start organizing and adding media to your Plex library. This will allow you to easily access and stream your favourite movies, TV shows, music, and photos from any device.
To begin, open the Plex application and navigate to the ‘Libraries’ tab. Here, you can create different libraries for each type of media you want to add. For example, you can create separate libraries for movies, TV shows, music, and photos.
Once you have created the libraries, you can start adding media to them. To do this, click on the ‘Add Library’ button and select the type of media you want to add. Plex supports a wide range of media formats, so you can add your entire collection without any hassle.
After selecting the media type, choose the appropriate folder where your media files are stored. Plex will automatically scan the folder and gather all the relevant information about your media, such as titles, descriptions, cover art, and metadata.
If you want to further enhance your media library, you can manually edit the metadata for each item. This includes adding additional information, such as cast and crew details, release dates, genres, and ratings. By doing this, you can ensure that your media library is well-organized and easy to navigate.
Once you have added and organized your media, you can customize the display settings for each library. Plex offers various options to personalize the way your media is presented, including different view modes, sorting options, and filters.
Now that your media library is set up and organized, you can start enjoying your favourite content. Whether you’re at home or on the go, Plex allows you to stream your media seamlessly on different devices, including smartphones, tablets, smart TVs, and streaming devices.
In the next section, we will explore how to access and stream media from your Plex server on different devices.
Accessing and Streaming Media from Your Plex Server on Different Devices
Now that you have set up and organized your media library in Plex, it’s time to explore how you can access and stream your media from your Plex server on different devices.
Plex offers a seamless streaming experience, allowing you to enjoy your favourite movies, TV shows, music, and photos wherever you are. Whether you’re at home or on the go, Plex has got you covered.
To access your media, you can use the Plex app on various devices, including smartphones, tablets, smart TVs, and streaming devices. Simply download the Plex app from the respective app store for your device.
Once you have installed the Plex app, sign in with your Plex account credentials. This will give you access to your media library and all its content.
With the Plex app, you can browse through your media libraries and easily find the content you want to watch or listen to. The app provides a user-friendly interface with intuitive navigation, making it easy to search for specific titles, genres, or artists.
When you select a media item, Plex will automatically transcode the content if necessary, ensuring optimal playback quality based on your device’s capabilities and network conditions.
You can also create playlists and queue up multiple items for continuous playback. This is perfect for binge-watching your favourite TV shows or creating a personalized music playlist.
If you have multiple users in your Plex household, each person can have their own profile with personalized recommendations and watch history. This allows everyone to have their own tailored Plex experience.
Additionally, Plex offers remote access, which means you can access your media library even when you’re not at home. As long as your Plex server is connected to the internet, you can stream your media from anywhere in the world.
So whether you’re relaxing at home, travelling, or visiting a friend’s place, Plex ensures that your media is always accessible and ready to be enjoyed on any device.
In the next section, we will dive into some advanced tips and tricks for optimizing your Plex server.
Advanced Tips and Tricks for Optimizing Your Plex Server
Now that you have set up and organized your media library in Plex, let’s explore some advanced tips and tricks to optimize your Plex server.
- Transcoding Settings: Adjusting the transcoding settings can greatly improve the performance of your Plex server. You can specify the maximum quality and resolution for transcoding, which helps ensure smooth playback on different devices.
- Hardware Acceleration: If your Plex server is running on a powerful computer with a compatible graphics card, you can enable hardware acceleration. This offloads the transcoding process to the GPU, resulting in faster and more efficient transcoding.
- Remote Access: To enhance the remote access experience, you can set up a secure connection using SSL/TLS certificates. This ensures that your data is encrypted and protected while streaming outside your home network.
- Metadata Management: Plex relies on metadata to organize and display your media library. You can manually edit or update metadata for better accuracy and presentation. Additionally, regularly updating your Plex server will ensure that you have access to the latest metadata enhancements.
- Optimize Network Settings: If you experience buffering or slow streaming, optimizing your network settings can help. Ensure that your router is capable of handling high-bandwidth streaming and consider using a wired connection for better stability.
- Storage Optimization: As your media library grows, it’s important to manage storage efficiently. Plex offers options to compress media files without compromising quality, saving valuable disk space.
By implementing these advanced tips and tricks, you can enhance the performance, security, and overall user experience of your Plex server.
In conclusion, mastering Plex involves not only setting up and organizing your media library but also optimizing your server for optimal performance. With these advanced tips and tricks, you’ll be able to take full advantage of Plex’s features and enjoy seamless streaming on any device.
Thank you for watching this comprehensive guide to setting up, organizing, and optimizing your own media server with Plex.
Share this content: