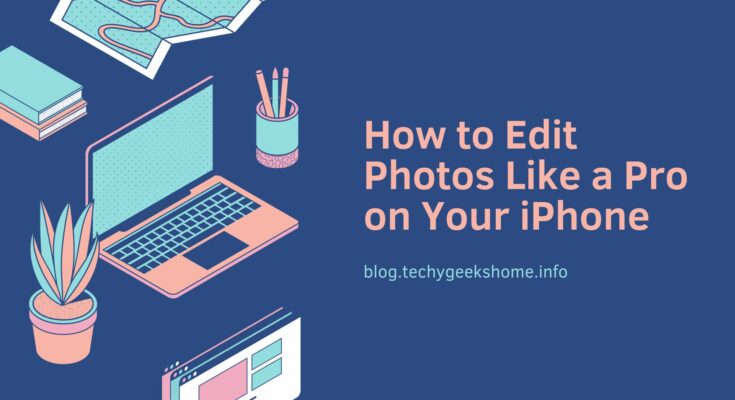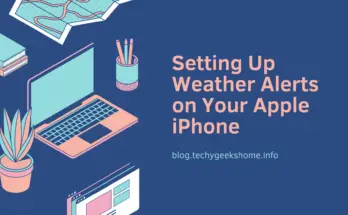Estimated reading time: 7 minutes
Your iPhone is built with a powerful camera that shoots high-quality photos. You can use it to shoot selfies and directly share them on your channels. You can also use your phone to take great photos to promote your brand across different platforms. Sometimes you might need to remove various features from your photos. You might want to change the contrast or add more features to your images. Different iOS applications can help you tweak your photos and give them a professional look. You need varying tricks to edit pictures on iPhone and improve their look.
Tips and tricks on how to edit photos on iPhone like a professional
The first step to edit photos on iPhone begins with the way you shoot pictures with your smartphone. When your shooting is correct, it improves your editing experience. Experts advise you to keep your pictures simple and take them from a low angle. You need to display depth in your pictures and show all the necessary details. If possible, capture shadows and reflections to make your photo work look excellent. Once you have captured the right photos you can start your editing process. Use these tricks and tips.
Dull photo color with a blue color cast
Too bright or too dull pictures do not look professional and they can distract engagement. The trick to brighten dull colors and make brighter colors dull is to add a blue color. You just need to choose the right app and use its brush to adjust colors. The tools contain features such as saturation, contrast, or brightness. Use the saturation feature to edit photo on iPhone and make it look more vibrant. You can get many more tricks on Backlight Blog that can help you make your photos lively. On this blog, you can learn how to blur photos on iPhone or use photo filters for iPhone and any more tricks.
Have an editing plan
An editing plan helps you decide the features you need to retain or add. In this phase, determine if you need brighter or duller features on your pictures. Decide all the elements that you need to appear in your photos. Choose the right tools for your editing process and determine your audience.
Try out your iPhone edit photo app first
You may modify your images with the built-in iOS editor. Tap the edit button after opening the image you wish to modify. The app opens various features that you can leverage. The slider in each feature allows you to drag and view the changes being made to your photos. The Edit feature contains the following features.
- Exposure feature
- Brilliance
- Shadows
- Highlights
Crop photos before you edit on iPhone
A photo might have too many features that you don’t need. To focus on the feature that you need, crop the photo first. Once you have selected the feature that you need, focus on editing it.
Clean up your photo
Most photo editing tools contain features that help you to clean and edit iPhone photos. After cropping, you might find the image has grainy or distorted features. Cleaning involves the removal of unattractive features. You might want to remove a specific background or image that can affect the message that you want your photo to communicate.
Add fresh effects that make your photo look stunning
You can do more with your iPhone photo edit tools such as adding fresh effects. These tools allow you to add anything that you might desire to appear in your pictures. Some of the tools allow you to add brightness, graphics, or colors. You can take effects from another photo and add them to your photo. Your desire might be to add motion, text, or audio to improve your photos. When you search online, you can access different tools for each of these objectives.
How to edit photos like a pro on your iPhone
You can achieve the full potential of your iPhone camera and editing capabilities through various approaches. Your first focus should be to achieve the best settings of your phone’s camera. Here are step-by-step instructions for setting up your phone’s camera.
How to set your iPhone camera
- Touch the Camera app to open it
- Scroll down to Formats
- Tap on Most Compatible. It will adjust to features that will shoot high-quality photos.
Other important settings for your iPhone camera
- Focus: This feature ensures your target subject is in focus. Open the camera and adjust the screen until you see a yellow box. Ensure the target fits in the box and then shoot to get a clear image.
- Filters. Tone is an important aspect of photo shooting. Filters allow you to adjust the tone for each photo. Tap on the three intersecting circles in the top right corner of the Camera app when it is open. Tap the different filter options until you get your desired tone and then shoot your photos.
- Exposure. Exposure allows you to add or reduce brightness. Open your Camera app and focus on your target until the yellow box appears. Swipe it up or down to increase or reduce brightness and then shoot.
- Grid. Grid allows you to adjust the position of your target in your photo to increase its effects. Open your Camera app, scroll down to Grid and Enable it. Before you shoot, adjust the gridlines to position the image in the best place that you prefer.
- Multiple shots. You can take many pics at once by using multiple shots. This feature takes up to ten photos in a single second. Open your Camera app. Touch the shutter icon and slide it leftwards until you see burst mode. Hold the burst mode to begin shooting multiple photos. To stop, release the icon.
How to use advanced iPhone photo edit settings to create stunning photos
To access your iPhone’s advanced photo editing tools, open the photo and tap the Edit icon. Swipe leftwards to reveal an array of photo editing features. You can achieve the following and much more using these advanced features.
- Add contrast. Contrast allows you to add depth to your images. Tap the contrast icon (it looks like a semi-circle). Move the slider until you achieve the right contrast.
- Boost colors. The Saturation icon allows you to improve the colors of your images. On the Edit icon, tap Adjust and choose Saturation. Slide to the right or left to improve colors.
- Create smoother shadows. If your shadows are too dark, you might not view them properly. Open the Edit icon and tap Adjust. Tap the shadow icon (it is a small circle with thick black and a line filling). Slide the scale left or right to improve the shadows.
- Looks natural. No matter the settings you want to use, let your pictures look natural. It gives them an authentic look. While editing, tap on the photo to view how its original look is. Ensure your edited image does not lose its natural effects too much.
Conclusion
There are different tricks on how to edit iPhone photos look professional that you can use before publishing your pictures. It starts by setting your iPhone camera right. When you begin to edit, try out your iOS photo editing tools. If you need to add more features, many third-party tools can help you edit your images like a professional.
Share this content: