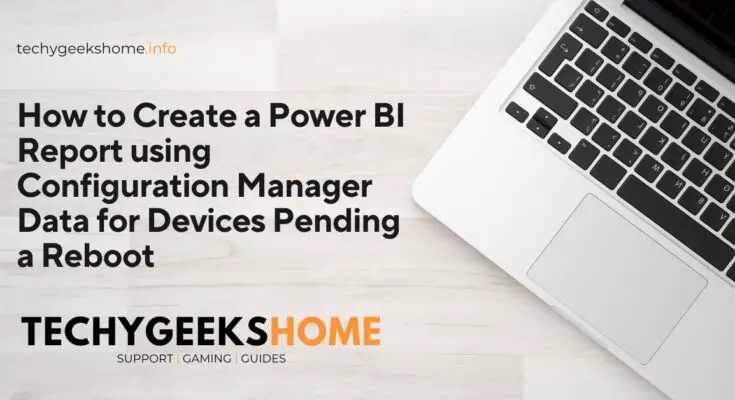Estimated reading time: 3 minutes
Creating a query for Power BI from the System Center Configuration Manager (SCCM) database to identify devices pending a reboot involves several steps. Below is a detailed approach, including the SQL query to extract the relevant data.
1. Understand the SCCM Database Structure
The SCCM database contains several tables and views. Key tables/views for this query include:
- v_R_System: Contains system information.
- v_GS_PC_BIOS: Contains BIOS information, which includes reboot status.
2. Query to Identify Devices Pending a Reboot
Devices pending a reboot are often identified by specific status messages or flags within the SCCM database. You might need to join multiple tables to get comprehensive information.
Here’s a sample SQL query to retrieve devices that are pending a reboot:
SELECT
rs.Name0 AS 'Device Name',
rs.User_Name0 AS 'User Name',
bios.RebootPending AS 'Reboot Pending',
rs.Last_Logon_Timestamp0 AS 'Last Logon Time',
rs.Creation_Date0 AS 'Creation Date'
FROM
v_R_System AS rs
JOIN
v_GS_PC_BIOS AS bios
ON rs.ResourceID = bios.ResourceID
WHERE
bios.RebootPending = 1
ORDER BY
rs.Name0;3. Explanation of the Query
- SELECT Clause: Specifies the columns to be retrieved.
rs.Name0: Device name.rs.User_Name0: User associated with the device.bios.RebootPending: Flag indicating if a reboot is pending.rs.Last_Logon_Timestamp0: Last logon time for the device.rs.Creation_Date0: Date the device was added to the database.
- FROM Clause: Specifies the tables/views to retrieve the data from.
v_R_System(aliased asrs): Main system table/view.v_GS_PC_BIOS(aliased asbios): BIOS information, which includes theRebootPendingflag.
- JOIN Clause: Combines rows from
v_R_Systemandv_GS_PC_BIOSbased on a common column,ResourceID. - WHERE Clause: Filters the results to only include devices where the
RebootPendingflag is set to 1. - ORDER BY Clause: Orders the results by device name.
4. Importing the Query into Power BI
To use this query in Power BI:
- Open Power BI Desktop.
- Get Data: Click on
Home>Get Data>SQL Server. - Enter Server Details: Input your SCCM database server name and database name.
- Advanced Options: Paste the SQL query into the SQL statement box.
- Load Data: Click
OKto load the data into Power BI.
5. Visualizing Data in Power BI
Once the data is loaded, you can create various visualizations:
- Table: Display the list of devices pending a reboot.
- Charts: Create charts to visualize the number of devices pending a reboot over time or by user.
Additional Considerations
- Security: Ensure you have the necessary permissions to access the SCCM database.
- Performance: Large SCCM databases can slow down queries; consider optimizing your SQL or using indexed views.
By following these steps, you should be able to create a useful Power BI report to monitor devices pending a reboot from your SCCM database.
Share this content: