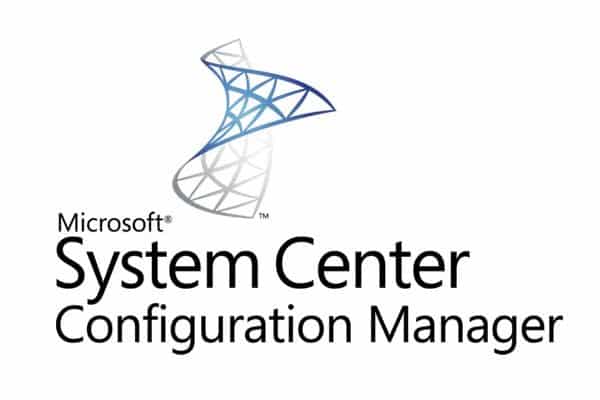Estimated reading time: 3 minutes
If you want to report on machines that have Outlook archive (PST’s) on them, where they are and how big they are, then you can use this guide to create a report that will do this for you using Configuration Manager.
First of all, you will need to tell your Software Inventory to look for PST files on machines. To do this, go into your Configuration Manager Console and browse to Administration > Client Settings and then edit your Device Settings for where you want to collect the PST information from.
When you are in the edit screen for your machine settings, on the left hand side, select Software Inventory:
Then on the right side, click the Set Types button next to the Inventory these file types option:
You should then click on the add button and add the following:
*.pst
You can set your own location settings depending on your own environment.
Once you have done this, you can move onto creating the report using SSRS, however, please remember that you will not see any information in your report until your clients have got the new client settings policy that you have just amended and reported back to your management point to populate your Configuration Manager database. How quickly this happens depends on the frequency that you have your Software Inventory setup as.
Moving onto the report, the query script that you should use is below:
select distinct
Sys.Name0,
SF.FileName AS [Filename],
SF.ModifiedDate AS [Last Modified Date],
SF.Filepath AS [Local Filepath],
SF.FileSize/1024 as [Size (MB)],
SF.FileSize/1024000000 as [Size (GB)]
from v_R_System Sys
INNER JOIN v_GS_SoftwareFile SF on
Sys.ResourceID = SF.ResourceID
INNER JOIN v_FullCollectionMembership FCM on
FCM.ResourceID=sys.ResourceID
where SF.FileName like '%'+'.pst'
Order by SF.FileName
Once you have created your report and added the Software Inventory to search for PST files, you should start to see data pouring into your report giving you all the information you require about PST files on users devices!
More Queries
Our full range of SQL and WQL Collection queries are available here.
Feedback
If you have any questions or feedback about this post, or if you would like us to create any queries for you, please go ahead and leave us a message below in the comments section and we will get back to you as quick as we can.
Share this content: