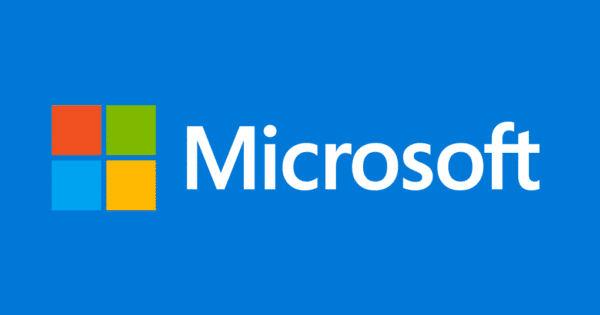Estimated reading time: 3 minutes
If you are having problems uninstalling a piece of software that has become corrupt then it can be an absolute nightmare to get it uninstalled from your machine fully. There are a large range of software products that will not allow you to install if a previous piece of software is still on the machine, for example, trying to install a new anti-virus program when your old one is still on your machine or in a corrupt state.
So, what can you do to try and fix the software that is causing the problem?
There is a very old Microsoft tool that is no longer supported or provided by them called Windows Install Cleanup. This is an excellent tool which will attempt to remove corrupt software installations and also remove the references from your installation database. This means that it will remove all traces of the offending software and allow you to progress with your new installation.
So how does it work?
First of all, you need to download the tool itself which you can get from our Downloads microsite by clicking the button below:
Download
Instructions
Once you have the zip file, extract it using a tool like 7-Zip or the built in Windows zip function and then run the file “msicuu2.exe” to install the tool onto your affected machine. You should simply follow all the defaults on the installation wizard:
You then need to run the tool itself. Depending on the operating system you are using, you should find the tool under Start > Programs > Windows Install Cleanup Tool. If you are using Windows 8.1 then you should be able to find it by using your search charm and searching for the term “Windows Install Cleanup”.
When you start the utility, if you are greeted by an error message (usually only on Windows 8.1 machines) then simply run the utility as an administrator by right clicking on the utility and pressing “Run as Administrator” – this should then load the utility successfully.
When you have the utility open you should see something that looks similar to this (with your own programs in it obviously!):
This is all the programs that are registered as installed on your computer in the installation database. Your next steps are to find the program that you want to remove – there will be a lot of programs in here so ensure that you find the correct one.
Once you have found the program, you should highlight it in the list and then the “Remove” button will become live. You should then press the “Remove” button:
This will now attempted to remove the program in the background – you will not receive any alert that it has completed, it will just remove the entry from the list within the Windows Install Cleanup utility. Once you are happy that the program has been removed – reboot your machine. You should then check your Add/Remove Programs in the Control Panel to see if the program is still there, if it is, you could try to uninstall it again, if not, then the program should be fully removed.
You should then attempt to install your new piece of software that was previously being blocked.
Comments
If you have any questions on this guide then please leave your comment below and we will try to get back to you as soon as possible.
Share this content: