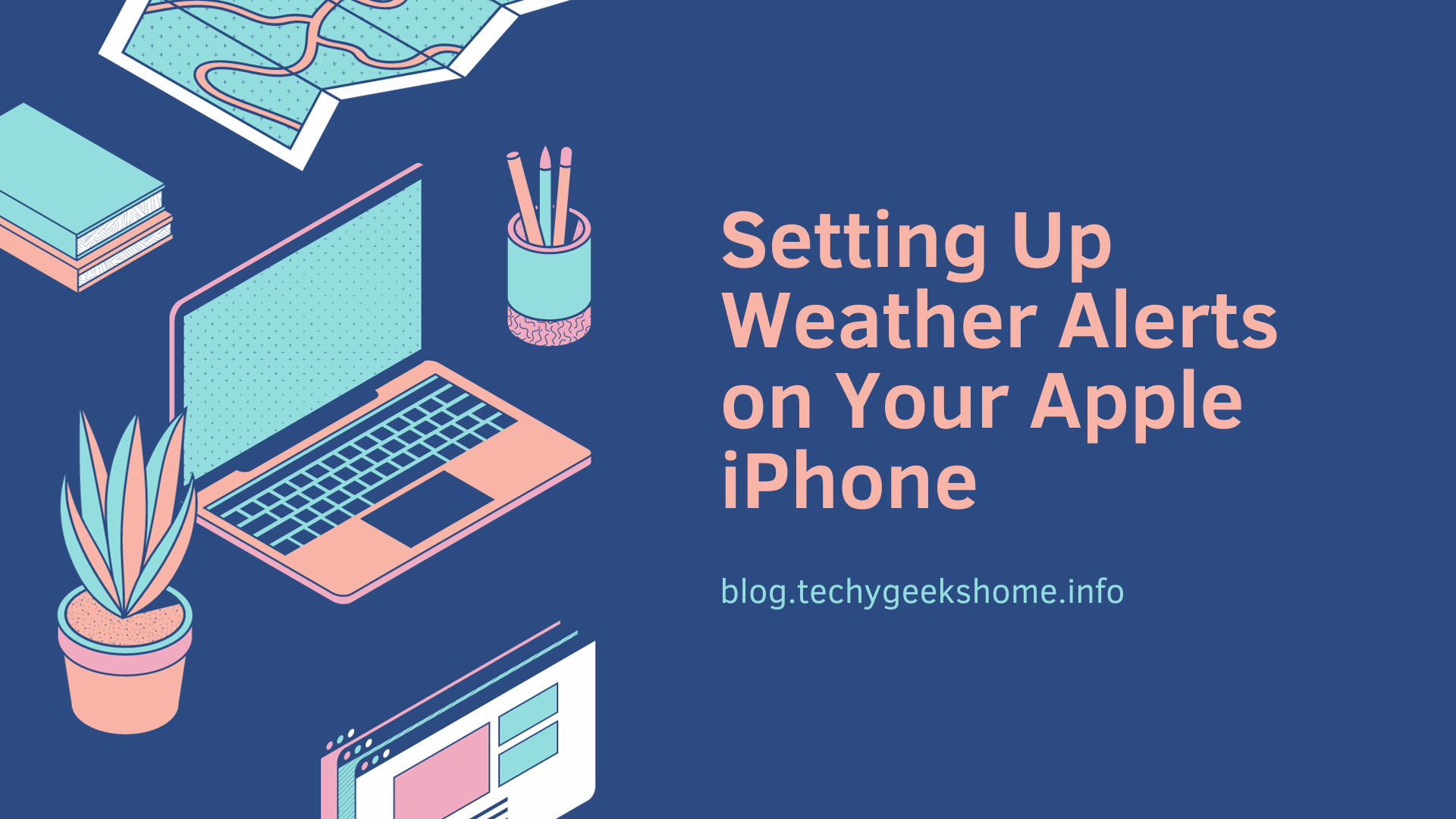Estimated reading time: 2 minutes
In this comprehensive guide, we’ve outlined the steps to set up weather alerts on your Apple iPhone, ensuring you stay informed about sudden changes in weather conditions. This feature allows you to plan your day effectively and stay prepared for any unexpected weather events.
Step 1: Accessing the Weather App
Begin by locating the Weather app on your iPhone’s home screen. It typically features a sun icon. If you can’t find it, use the Spotlight Search by swiping down on the home screen and typing “Weather.”
Step 2: Adding Locations
Once in the Weather app, tap on the “+” icon to add locations relevant to you. This allows you to receive weather alerts for specific areas.
Step 3: Enabling Notifications
After adding your preferred locations, tap on the city or location name. Here, you’ll find the option to enable notifications. Toggle the switch to activate weather alerts for that location.
Step 4: Selecting Weather Alerts
Navigate to the “Weather Alerts” section within the app. Here, you can customize the types of alerts you wish to receive, such as severe weather warnings or daily forecasts.
Step 5: Configuring Alert Settings
Fine-tune your alert settings by tapping on “Settings” within the Weather app. Adjust the notification style, sounds, and other preferences to suit your preferences.
Step 6: Testing Alerts
To ensure your settings are configured correctly, trigger a test alert. You can do this by simulating a severe weather condition or checking the app for any existing alerts.
Conclusion
By following these steps and customizing your weather alert settings, you’ll stay well-informed about changing weather conditions on your Apple iPhone. Now you can confidently plan your activities, knowing that you’ll receive timely alerts for any unexpected weather events. Stay ahead of the weather and make the most of your day with these simple and effective setup instructions.
Share this content: