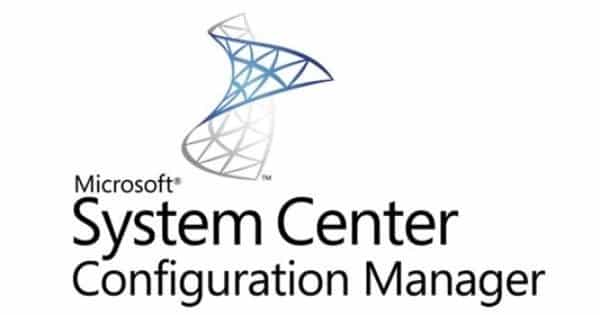Estimated reading time: 2 minutes
First you need to plug in a USB memory stick to the SCCM server.
Please also be aware that the Windows XP image requires at least an 8GB memory stick and the Windows 7 image requires at least a 16GB memory stick.
Once the stick is showing on the server as a usable device, go into the SCCM console on the server. You then need to browse to the following as per below:
Computer Management > Operating System > Task Sequences
Then highlight the image task sequence that you wish to use to create the memory stick. Right click on this image and select “Create Task Media”
This will take you to the “Task Sequence Media Wizard”, on this page select “Stand-Alone Media and click next.
On the Media Type page select “USB Flash Drive” and click next.
You will see a warning telling you that this will format the media, click Yes to continue.
On the Security page you will be asked to enter a password – always do this. Enter a password and click next.
You will then be asked which task sequence you wish to run, select the “Operating System Image” and click next
On the Distribution Points page, you need to add each of the DP’s to the media, so highlight each one and click “Add”, then click next.
Then follow all the defaults through the rest of the wizard and SCCM will then create the USB memory stick with the correct task sequence and image.
Please note that this can take some time to create depending on the speed of the server and the size of the original image.
Share this content: