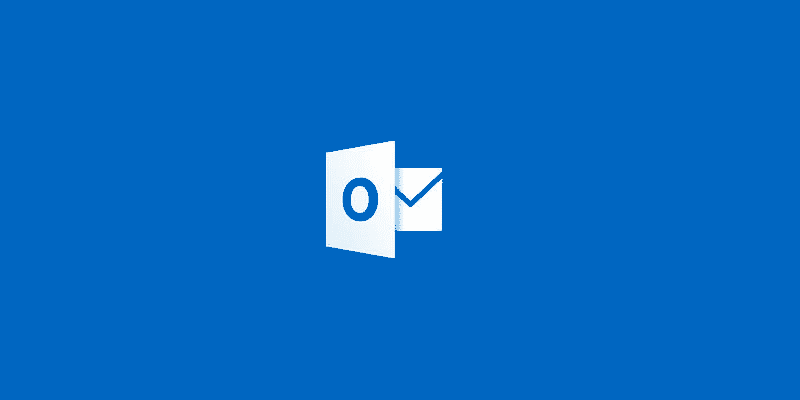Estimated reading time: 4 minutes
Wondering how to configure Outlook 2016 in windows 10? If yes, then I am here to help you out. Once you made decision to buy outlook 2016, then you already know how useful the Outlook 2016 application can be. It offers you quite a lot of features which makes your life pretty easy. As well as it allows you to manage your email accounts in a better way.
However, when it comes to configuring the software, there are quite a lot of users go blank. As they do not know how they can configure the software. So in case if you belong to such category too, then I am here to help you out. In this article, I will talk about how to configure Outlook 2016 in Windows 10. So you can easily configure Outlook 2016 and start using Outlook for managing emails. But before I do so, let’s just talk about what is Outlook 2016.
So let’s just head into the topic without wasting much of the time:
What is Outlook 2016?
In simple words, you can say that Microsoft Outlook 2016 is an email client for Outlook. This tool is specially made for Outlook users. Even it also a personal information manager from Microsoft which is a part of the Microsoft Office Suite. And it comes with quite a lot of features. Such as it has a calendar, task manager, contact manager, journal, web browsing, and so on. In short, you can say that it minimizes the need of login to the web portal of Outlook to manage your emails.
Also, in order to install the application, you will need to run the Microsoft Office 2016 suite. And then from there, you need to select the Outlook option. However, in most of the cases, this software comes preinstalled. But if you do not have it, then do run the Microsoft Office 2016 suite.
How to configure outlook 2016 in Windows 10 – Step By Step Guide:
Now let’s just talk about the steps that we have to follow to configure Outlook 2016 in Windows 10. Well the steps are pretty easy to follow and it won’t take more than a minute or two. However, before I go ahead and talk about the steps, make sure that Outlook is installed on your computer. If you have it installed already, then do follow these steps:
Step 1: First of all, from your Windows 10 desktop, you need to click on Windows Icon. After that simply look for Outlook, or you can type it down to look for it. Then launch the application.
Step 2: Once you launch the application, you will find a window with the “Welcome to Outlook 2016” message. From this window, you need to click on the Next button.
Step 3: After that, you will get to see another window with a message connect to email accounts, such as your organization’s Microsoft Exchange server or an Exchange online accounts as part of Microsoft Office 365. (And a few texts more) Over here, you will also find two options, yes and no. Simply choose Yes between two of the options and click on the Next button.
Step 4: After that, it will ask you to type down your details. For this, you will need to type down the account name, email address and the password. After that, you have to click on the next button.
However, there are quite a lot of users who have faced errors in this option. If this is the same case with you. Then do try to login to the outlook through the web portal and check if there are any security issues or not.
Even if you still get to see the error. Then do uninstall the software and reinstall it again, and it should work properly. (Also, if it does not work after uninstalling, then do let me know via comment below and I will figure it out for you.)
Step 5: Once you are done login to your account. It will take you to the Outlook dashboard. From here you are all set to use your Outlook account and compose emails, reply to emails or create a to do list for yourself.
Final Words:
So that was all for your question how to configure Outlook 2016 in Windows 10. As you can see, the steps are pretty easy to follow. So go ahead and try the steps out and see how it is working for you even if you are using Outlook’s newer or older versions. The step is pretty much similar and it will not be an issue to you. So go ahead and check if the steps are working or not.
Anyway, in the end if you have any more questions to ask. Then do feel free to comment below and I will surely help you out with your query.
Share this content: