Estimated reading time: 2 minutes
Autodesk DWG Trueview 2017 was released back in March but we have only just got around to deploying it to our System Center Application Catalog for users to install.
The process is pretty simple and the below guide will show you how to add it to your own Application Catalog.
Prerequisites
First thing you need to do is to download the 670mb EXE installer from the Autodesk website. You can do this by clicking the download button below and then selecting whether you want the x86 or x64 version.
Download Autodesk DWG Trueview 2017
For the purposes of this guide, we will be using the x64 version. This guide also assume you have good knowledge of SCCM application packaging.
Instructions
Once you have downloaded the EXE file, you should run it on a test machine. This will actually just run through the extraction process and by default will put the installation source files into the following directory:
C:Autodesk
You can then take these installation source files and copy them to your SCCM source distribution point. You can then create the application using the MSI file that is located in this directory:
“x64dwgviewerdwgviewer.msi”
Just remember after you have created the application to change your source path back to the root of the source installation files as it will put your source path as the root of the selected MSI file.
You then need to change the installation program to the following:
setup.exe /w /t /l /q setup.ini
You can then distribute and deploy this application for testing. Once you are happy it is working, you can move it into your production environment.
Comments
If you have any questions or comments on this guide, please feel free to leave us a message below using our comments system.
Share this content:
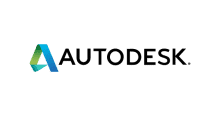



Hello, I don’t understand these step:
You then need to change the installation program to the following….
Can you please give me some more details?
Thanks
You need to use this -> “setup.exe /w /t /l /q setup.ini” as your installation program, not the msiexec.exe “dwgviewer.ms” that it will automatically default to in SCCM.
Hello, I don’t understand these step:
You then need to change the installation program to the following….
Can you please give me some more details?
Thanks
You need to use this -> “setup.exe /w /t /l /q setup.ini” as your installation program, not the msiexec.exe “dwgviewer.ms” that it will automatically default to in SCCM.
Do I really need to copy over the entire setup directory, it’s 1.63 Gb large?!
You dont need to, it just needs to be the source for your deployment.
I have set it up as an application in ConfigMgr 1610, deployed as an available installation to my PC. If I go in and press Install on it in Software Center on my machine, will that not download the entire 1.63Gb from the ConfigMgr server to my machine and place that in the Windwsccmcache?
Depends on your configuration. If you have it setup to download to local cache then yes it will download the whole of the source data, however, under the deployment > Content for the application, you have a “Deployment options” drop down – you can change the setting their for how your clients get its data.
Do I really need to copy over the entire setup directory, it’s 1.63 Gb large?!
You dont need to, it just needs to be the source for your deployment.
I have set it up as an application in ConfigMgr 1610, deployed as an available installation to my PC. If I go in and press Install on it in Software Center on my machine, will that not download the entire 1.63Gb from the ConfigMgr server to my machine and place that in the Windwsccmcache?
Depends on your configuration. If you have it setup to download to local cache then yes it will download the whole of the source data, however, under the deployment > Content for the application, you have a “Deployment options” drop down – you can change the setting their for how your clients get its data.