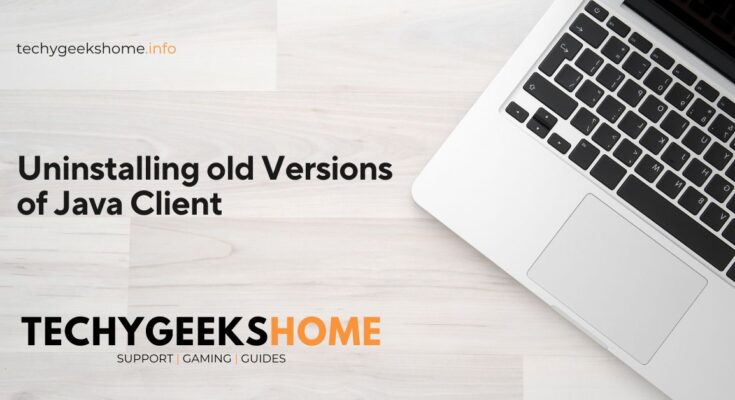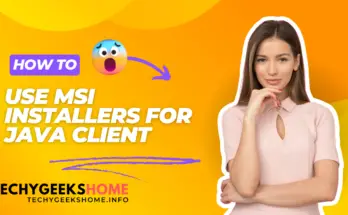Estimated reading time: 2 minutes
As you are probably aware, we provide Java client installation packages when they are released so that you can keep your systems up to date. A lot of people recently have been asking about the uninstall of the old Java clients when installing the new ones. Well, below is a full guide on how to do this, but we have also updated our Java Archive Microsite with full instructions on how to do it too.
Uninstalling the old version of Java Client using MSI Installer
Run the following command to uninstall the JRE:
32-bit JRE:
msiexec /x {26A24AE4-039D-4CA4-87B4-2F83218025F0} /qb /norestart64-bit JRE:
msiexec /x {26A24AE4-039D-4CA4-87B4-2F86418025F0} /qb /norestartThe value in curly braces is the MSI product code for the JRE you want to uninstall. The text in blue, 18025, correlates to the JRE version 1.8.0_25. Modify the MSI product code accordingly depending on the JRE version that you want to uninstall.
Using the old version of Java Client using Offline EXE Installer
You can use this simple command to carry out the uninstall of old versions of Java Client (silently due to the /s variable):
jre1.8.0_91.exe /s REMOVEOUTOFDATEJRES=1But if you want to carry out more advanced changes, you will need to create a configuration file to use alongside the offline EXE installer. So, create a text file, save it as a .cfg extension and you should use the options below to carry out what you want to do with your installer.
You also have all of these options to add to your configuration file:
INSTALL_SILENT=Enable, Disable
INSTALLDIR=PATH
AUTO_UPDATE=Enable, Disable
WEB_JAVA=Enable, Disable
WEB_JAVA_SECURITY_LEVEL=H (high), VH (very high)
EULA=Enable, Disable
REBOOT=Enable, Disable
NOSTARTMENU=Enable, Disable
SPONSORS=Enable, DisableThe command line you would then use to run the offline installer and configuration file would be:
jre1.8.0_91.exe INSTALLCFG=PATH/configfile.cfgComments
If you have any questions or any feedback on this post, please feel free to leave us a message below in our comments section.
Share this content: