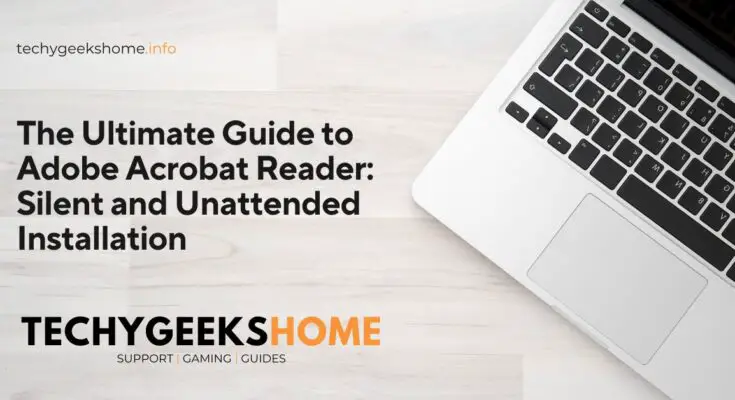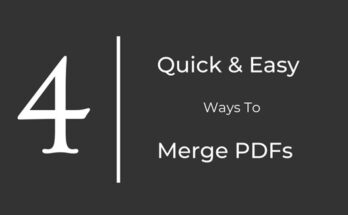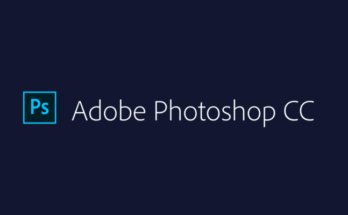Estimated reading time: 6 minutes
Adobe Acrobat Reader is an essential tool for viewing, printing, and annotating PDF documents. Whether you’re a casual user or an IT administrator managing multiple installations, deploying Adobe Acrobat Reader silently and unattended can save time and streamline the process. In this comprehensive guide, we’ll explore how to achieve just that.
Why Silent and Unattended Installation Matters
Silent and unattended installation methods are crucial for IT professionals and system administrators tasked with deploying software across multiple computers in an organisation. These methods allow for seamless installation without requiring user interaction, reducing deployment time and minimizing disruptions to productivity.
Silent Installation: Step-by-Step Guide
Step 1: Download Adobe Acrobat Reader
First, download the latest version of the offline installer for Adobe Acrobat Reader from the official Adobe website or through your preferred software distribution platform. You can get that from this link:
Step 2: Create a Silent Installation Script
Create a script that will execute the installation silently without user prompts. Here’s an example of a command for a silent installation:
AcroRdrDC2101220034_en_US.exe /sAll /rs /l /msi /qb-Step 3: Deploy Adobe Acrobat Reader
Deploy the silent installation script using your preferred deployment tool or method, such as Group Policy, SCCM, or PowerShell scripting.
Unattended Installation: Automating Configuration
In addition to silent installation, unattended installation allows for the automation of configuration settings during deployment. This ensures consistency across all installations and eliminates the need for manual configuration post-installation.
Adobe Reader Install Parameters
The full list of available Adobe Reader Install parameters are in the below table.
| Switch | Description |
|---|---|
| /sAll | Run installer in silent mode. |
| /sPB | Silent mode with minimum UI: show the progress bar only. |
| /rs | Reboot Suppress. Setup.exe will not initiate reboot even if it is required. |
| /rps | Reboot Prompt Suppress. If reboot is required, the system restarts without warning. |
| /ini “PATH” | Relative or absolute path to an alternative (different) Bootstrapper INI file. The CmdLine of alternative INI will be ignored. |
| /l | Enable Error Logging. Log file Bootstrap.log will be generated in a temp directory. |
| /sl “LANG_ID” | Set Language, where LANG_ID is the decimal code of the destination installation language. Use it only for the multilingual installer, and make sure that the corresponding language transform file exist in the setup directory. If /sl “LANG_ID” is not set and you are running the multilingual installer interactively (not silently), ‘Choose Setup Language’ dialog will be displayed. |
| /msi[Command line] | Identifies the portion of CmdLine for additional MSIEXEC command line parameters. Everything following /msi is passed to MSIEXEC without analyzing and without any changes. |
MSI Extraction
If you want to extract the MSI installer from the offline installer, you can do this by running the following command:
AcroRdrDC1902120049_en_US.exe -sfx_o"C:temp" -sfx_newhere:
- AcroRdrDC1902120049_en_US.exe – Name of the offline installer (version number will change)
- C:\temp – Extraction of MSI files location
When this is run, you should then get this output of files:
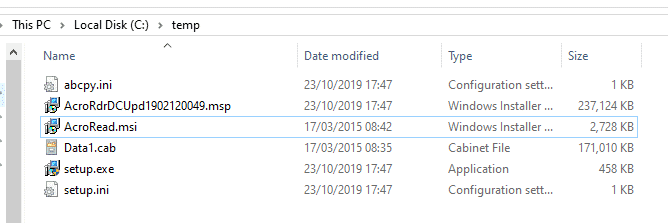
Create a package in SCCM
Once you have downloaded the Adobe Reader DC installer, the next step is to create a package in SCCM. A package is a collection of files and programs that can be distributed to clients in your organization. To create a package in SCCM, follow these steps:
- Open the SCCM Console and navigate to Software Library > Application Management > Packages.
- Right-click on Packages and select Create Package.
- In the Create Package Wizard, enter a name and description for your package.
- Specify the source location of the Adobe Reader DC installer by clicking on the Browse button and selecting the location where you saved the installer.
- Select the option to Copy the content in this package to a package share on distribution points.
- Choose a distribution point to store the package.
- Click Next and complete the wizard.
Create a program in SCCM
The next step is to create a program in SCCM. A program is a set of instructions that specify how to install the package on client computers. To create a program in SCCM, follow these steps:
- In the SCCM Console, navigate to Software Library > Application Management > Packages.
- Right-click on the Adobe Reader DC package and select Create Program.
- In the Create Program Wizard, enter a name and description for your program.
- Specify the command line that will install Adobe Reader DC. The command line will depend on the version of Adobe Reader DC that you are installing. For example, to install Adobe Reader DC version 2020.009.20063, the command line would be: msiexec /i AcroRead.msi /q /norestart
- Click Next and complete the wizard.
Deploy the package to clients
The final step is to deploy the Adobe Reader DC package to clients in your organization. To deploy the package, follow these steps:
- In the SCCM Console, navigate to Software Library > Application Management > Applications.
- Right-click on the Adobe Reader DC package and select Deploy.
- In the Deploy Software Wizard, specify the collection of clients that you want to deploy the package to.
- Choose the distribution points where the package will be downloaded.
- Specify the installation deadline and schedule for the deployment.
- Click Next and complete the wizard.
Once the deployment is complete, clients in your organization will have Adobe Reader DC installed on their computers. You can use SCCM to monitor the deployment and ensure that all clients have successfully installed the software.
Conclusion
Mastering the silent and unattended installation of Adobe Acrobat Reader is a valuable skill for IT professionals. By following this guide, you can streamline the deployment process, save time, and ensure a consistent experience for users across your organization.
FAQ
Q: What is silent installation?
A: Silent installation is a method of installing software without requiring user interaction or prompts.
Q: What is an unattended installation?
A: Unattended installation is a process that automates software installation and configuration, eliminating the need for manual intervention.
Q: Can silent installation be customized?
A: Yes, silent installation commands can be customized to include specific installation options and parameters.
Glossary
- Silent Installation: Installing software without user interaction or prompts.
- Unattended Installation: Automating software installation and configuration.
- Deployment: The process of distributing and installing software across multiple computers or devices.
- Scripting: Writing commands or scripts to automate tasks or processes.
By leveraging silent and unattended installation methods, you can efficiently manage Adobe Acrobat Reader deployments and ensure seamless access to PDF documents across your organization.
Share this content: