We have recently had a number of reports of bluetooth devices like mice and keyboards randomly disconnecting since people have upgraded to Windows 8.1 Update 1.
This can be extremely frustrating when you are flying along typing an email and you have nothing to show on your screen for your efforts! Most of the time, you then have to reboot or mess about with settings to get it working again.
Well, there is a simple solution to this. The problem is power saving settings for your bluetooth adapter, they kick in and stop the connection between your bluetooth adapter and your bluetooth device.
A lot of internet forums have this solution but they are ignored by people because they cannot see the “Power Management” tab on their bluetooth adapter in Device Manager. This does not mean that the problem is not power management – it simply means that you are looking in the wrong place!
Most “bluetooth adapters” are actually bundled in with your wireless network adapter, thats why when you turn off your wireless network switch your bluetooth will turn off too. So, when you are going into your bluetooth adapter or bluetooth keyboard settings within device manager you cannot see a power management tab, thats because the setting you are looking for is actually on your wireless adapter.
Video Guide
Instructions
To fix this issue, you should first look for the power management tab on your bluetooth adapter and devices just in case that your adapter is not bundled. If you cannot find it, then go into Device Manager and open the Network Adapters tree and double click your wireless adapter (in my case its the Qualcomm adapter):
You should then get a box pop up and you should now notice a Power Management tab:
Click this and you then see that the default setting is enabled “Allow the computer to turn off this device to save power” – untick this, click OK and reboot your machine.
Once you have changed these settings, you should now find that your bluetooth devices stop disconnecting!
Hope this helps all those out there that are struggling to find this power management setting!
Feedback
We would love to hear your feedback on this article so come and join us on Facebook or Twitter and let us know what you think!
Discover more from TechyGeeksHome
Subscribe to get the latest posts sent to your email.
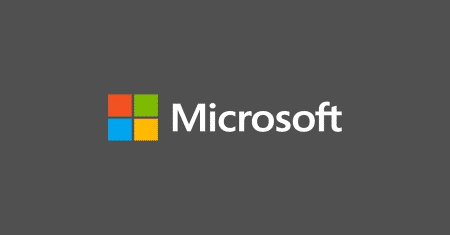


What if the “Power Management” tag is not there
You could try this:
Get the name of the device and then open an elevated command prompt. Enter this code:
powercfg -devicedisablewake “put device name here”
then run it – this should disable the power mode for the device you enter.
What if the “Power Management” tag is not there
You could try this:
Get the name of the device and then open an elevated command prompt. Enter this code:
powercfg -devicedisablewake “put device name here”
then run it – this should disable the power mode for the device you enter.
Well, thank you for your post and video. My problem was bluetooth not available after Windows 10 upgrade. The bluetooth is enabled. However, this method is not workable for me. Then I used Driver Talent to scan my computer and it said my bluetooth needed to repaired. I followed the tips to fix the bluetooth driver. The bluetooth works after reboot. So bluetooth driver update might be also a solution.
I agree – keeping your drivers up to date is always the second step – after rebooting your computer first!
Well, thank you for your post and video. My problem was bluetooth not available after Windows 10 upgrade. The bluetooth is enabled. However, this method is not workable for me. Then I used Driver Talent to scan my computer and it said my bluetooth needed to repaired. I followed the tips to fix the bluetooth driver. The bluetooth works after reboot. So bluetooth driver update might be also a solution.
I agree – keeping your drivers up to date is always the second step – after rebooting your computer first!
Thans. Great…… I have done all thus above procedure but still my bluetooth mouse dicsconnect when wifi adapter setting has been changed. Please look this matter.
Check your BIOS, chances are there is a setting in there for bluetooth that is linked to your WLAN card.
Thans. Great…… I have done all thus above procedure but still my bluetooth mouse dicsconnect when wifi adapter setting has been changed. Please look this matter.
Check your BIOS, chances are there is a setting in there for bluetooth that is linked to your WLAN card.
Great stuff thanks
No problem, glad it helped.
Great stuff thanks
No problem, glad it helped.
After trying the solution above, my bluetooth still disconnects. I use an Acer Aspire e1-531. Contact me via my mail: ekwueme.augustus@yahoo.com
After trying the solution above, my bluetooth still disconnects. I use an Acer Aspire e1-531. Contact me via my mail: ekwueme.augustus@yahoo.com