Estimated reading time: 2 minutes
To get the Shoretel Communicator download for the client software you can easily retrieve it from your Shoretel HQ server and you then have the ability to use the installer in various different installation methods.
EXE Format
You should go to the following URL in an internet browser on a machine that is connected to the same network as your Shoretel HQ server:
https://HQIPADDRESS/shorewaredirector/clientinstallYou will then be greeted with a page like this:
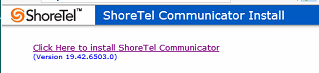
This will give you the download link and also the version of the client software. Click the link and this will start the download.
Direct Local Download
If you want a direct download link for the EXE installer, you can use this:
https://HQIPADDRESS/ShoreWareResources/ClientInstall/setup.exeMSI Installer
If you require the MSI installer for deployment, then you can extract this from the setup.exe file you have downloaded from your HQ server.
We have produced a quick walk through video on this process, but below that is a more detailed written set of instructions including screenshots and commands required.
Video Walk Through
Extraction Instructions
To extract the MSI installer from the EXE installer that you have downloaded from your Shoretel HQ server, just follow these simple steps.
Copy the EXE installer into a folder locally on your machine, for the purposes of this guide, we will be using C:TGH as our base folder:
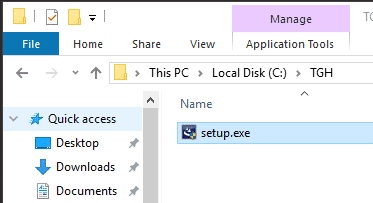
Now open up a command prompt and navigate to your base folder. Then enter the following command:
setup.exe /a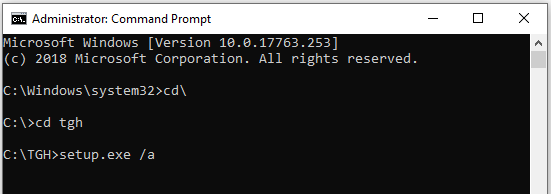
Hit the Enter key on your keyboard to start the extraction process. This will then go through the Shoretel Communicator Client installation wizard:
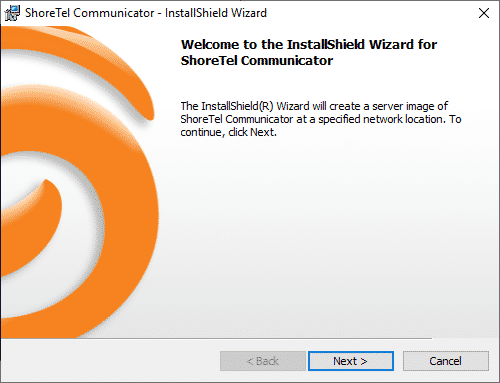
Click the Next button and you will then be asked to provide an extraction location. For the purposes of this guide, will we use the following location from our base folder:
C:\TGH\MSI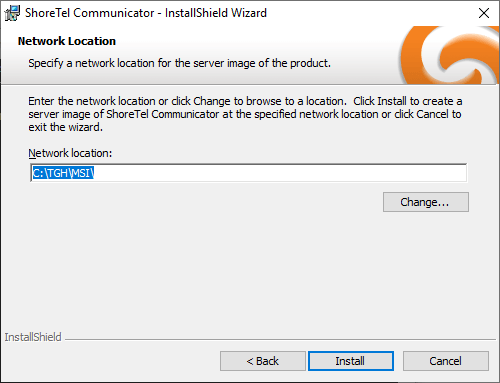
The go ahead and click the Install button to start the process. Once the wizard has completed, you will now notice that in the C:\TGH\MSI folder, you have the files required and the MSI installer in the root:
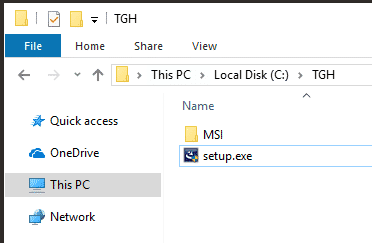
MSI Installer
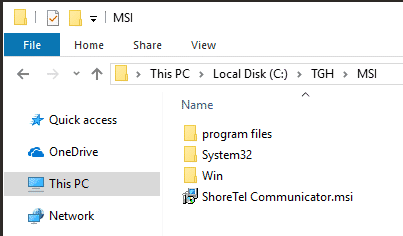
You can then go ahead and use this MSI installer with systems like Configuration Manager, WDS or push out easily through Group Policy.
Feedback
If you have any questions or comments on this guide, please feel free to leave us a message below using our comments section.
Share this content:
Discover more from TechyGeeksHome
Subscribe to get the latest posts sent to your email.

It would be better if share the detailed expatiation with screenshots
We have now updated our guide with screenshots and also a walkthrough video!
It would be better if share the detailed expatiation with screenshots
We have now updated our guide with screenshots and also a walkthrough video!
We have now updated our guide with screenshots and also a walkthrough video!
It would be better if share the detailed expatiation with screenshots
We have now updated our guide with screenshots and also a walkthrough video!