Estimated reading time: 3 minutes
Users love to keep their email for as long as they possibly can, but when IT Admins start telling them to archive their email because their mailbox is too big, sometimes things get worse and PST files end up being created all over your corporate Filestores. Even worse than that, users will create their PST files and keep them locally on a computer in some obscure location (normally AppData…!) and when it comes to rebuild time, they do not tell you about these PST files and it’s all your fault that you have exterminated 15 years of emails about cakes being in the kitchen!
Start the Fightback
Well, first things first, we need to know where these PST files are, be it on local machines or on network Filestores. So using Configuration Manager, we will set our Client settings to inventory PST files when the Software Inventory is run.
To do this, go into your Client Settings within your Configuration Manager Console and click on the Software Inventory option:
Once in the Software Inventory section, click on the Set Types button:
When the pop-up appears, click on the yellow button and add *.pst and click the OK button, this will now appear in your files of files to inventory:
Now what will happen is that your Configuration Manager Clients on the end users machines and servers (if you have the client on servers…) will inventory all the PST files on the machine and then report back to your Configuration Manager server and then inject the data into your database.
SQL Query
Now that you have started the harvesting process of collecting the PST information, you will now want to report on it.
There are many different ways of producing this information using SSRS, PowerBI or just a basic SQL query. For the purposes of this guide, we are going to show you where you gather this information from and you can then edit the query to add whatever extra information you want, like computer name, username etc.
The below query will give you a basic SQL output of the PST files that it has in it’s database:
SELECT
SF.Filename as [Filename],
SF.FileSize as [File Size],
SF.FilePath as [File Path]
FROM v_GS_SoftwareFile SF
WHERE SF.FileName LIKE '%pst'You can also use this same process for reporting on torrent files, MP3 files, MP4 files – the list goes on depending on how much you want to report on this data.
More Queries
Our full range of SQL and WQL Collection queries are available here.
Feedback
If you have any questions or feedback on this guide, please feel free to leave us a message below using our comments section. We aim to get back to you as soon as we can.
Share this content:
Discover more from TechyGeeksHome
Subscribe to get the latest posts sent to your email.
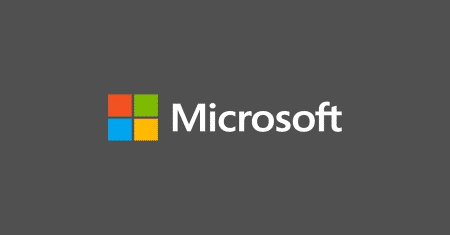
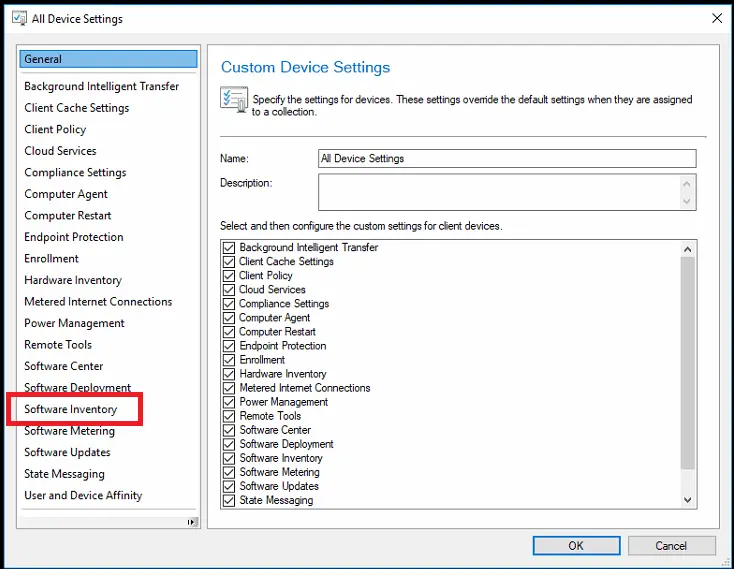
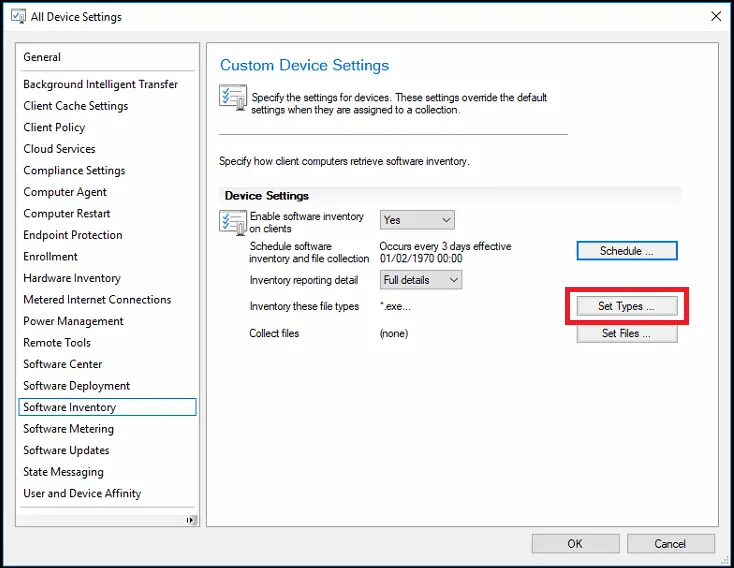
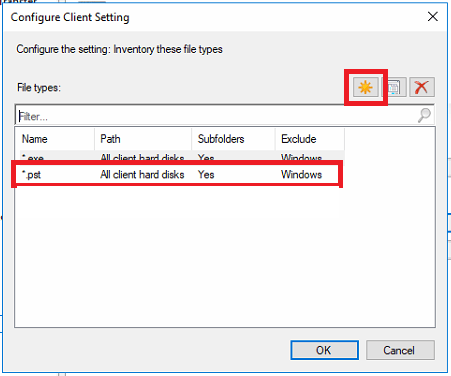
Any help on adding the computer name onto this report so one can see where the PST file is located?
You could just join v_R_System in your query and then pull the machine name from that table.
thank you that worked.
No problem, glad it helped.
No problem, glad it helped.
No problem, glad it helped.
Any help on adding the computer name onto this report so one can see where the PST file is located?
You could just join v_R_System in your query and then pull the machine name from that table.
thank you that worked.
Any help on adding the computer name onto this report so one can see where the PST file is located?
You could just join v_R_System in your query and then pull the machine name from that table.
thank you that worked.