Estimated reading time: 3 minutes
This may be a pretty simple task if you are used to using a computer day to day, but I have been asked a number of times how to embed a video in Word.
The task is super simple and should not take more than a few clicks of the mouse.
Why embed a video in Word?
If you have written a document in Word and you want to embed some YouTube videos into it to further demonstrate what you are trying to show in the document?
This is usually the reason for having the requirement to embed a video in Word.
What do you need?
You really do not need much to carry this out, but you will need:
- Fully working version of Word
- The YouTube video URL that you want to embed
- That’s it!
Step by Step Guide
For the purposes of this guide, I’m going to be using Word 2016 and a completely blank document, but you can do this in any part of your document.
First of all, go into your Word document and identify the location where you want to embed a video.
Once you have done that, click on the Insert tab on the top ribbon bar:
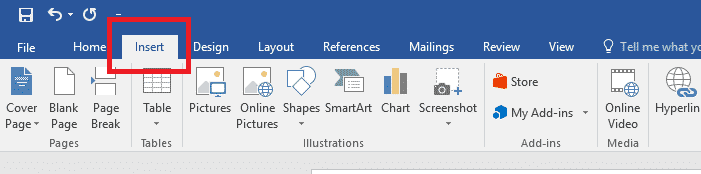
Then from the Insert tab, click on the Online Video button:
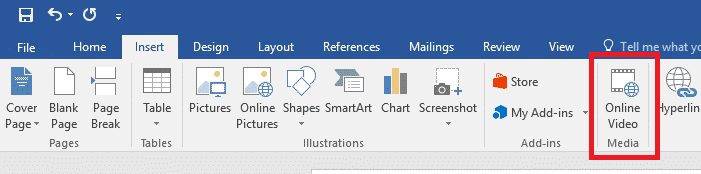
This will then bring up the Insert Video box. You will see a search text box with Search YouTube in it. Go ahead and paste your YouTube video URL into that box:
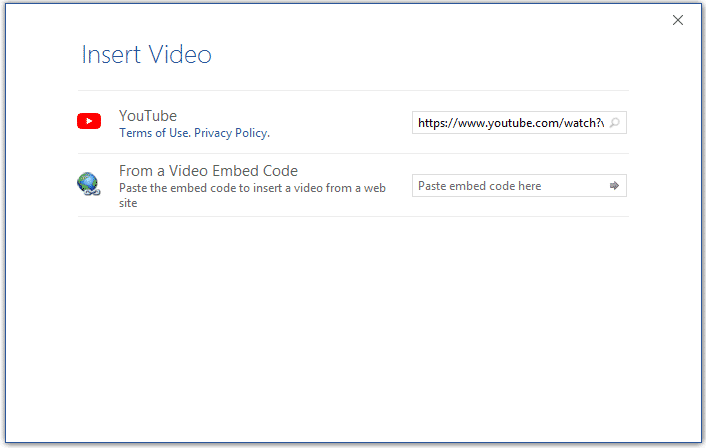
Then press the Enter key on your keyboard. This will then quickly search YouTube for your video and display it like the screenshot below:
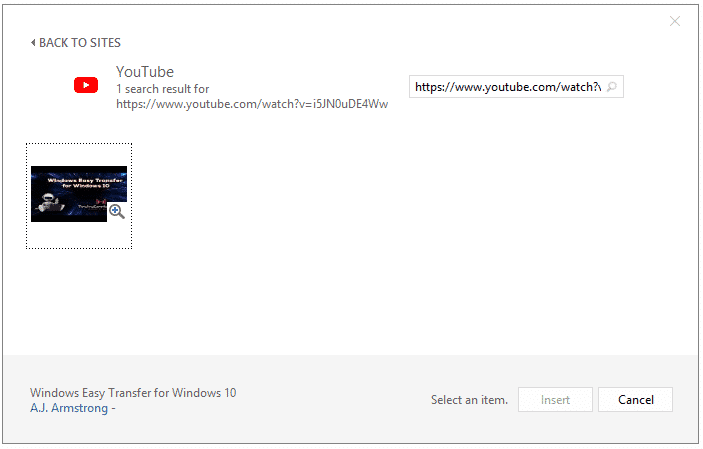
Click the video thumbnail and then click on the Insert button:
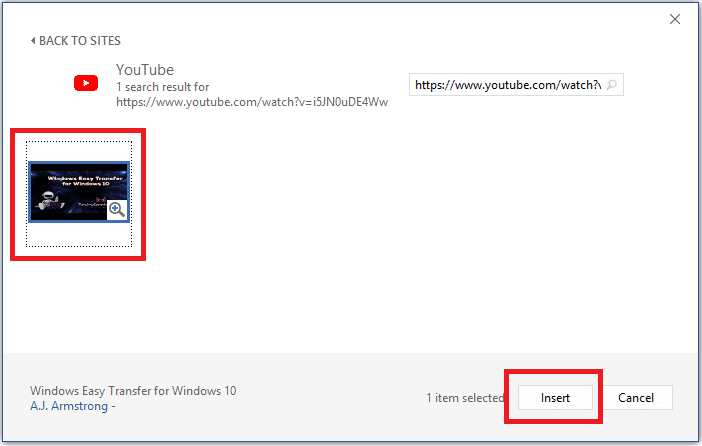
This will then go ahead and insert the YouTube video into your Word document:
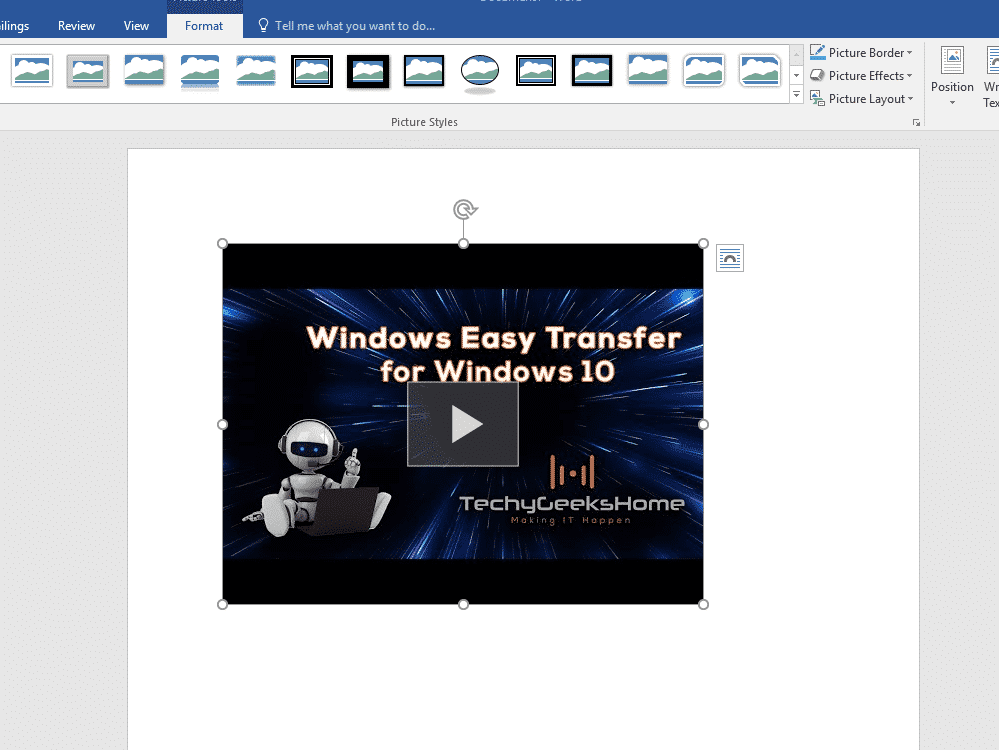
You have now successfully embedded a YouTube video into your Word document!
Test it out by clicking on the Play button, it will pop up and play for you.
Conclusion
Hopefully this simple guide was of use to you and has helped you out in embedding videos in Microsoft Word.
If you have any problems or questions, please feel free to leave us a message below in the comments section and we will get back to you when we can.
If you just want to say thanks – feel free to say it in the comments and remember to share this article!
Share this content:
Discover more from TechyGeeksHome
Subscribe to get the latest posts sent to your email.
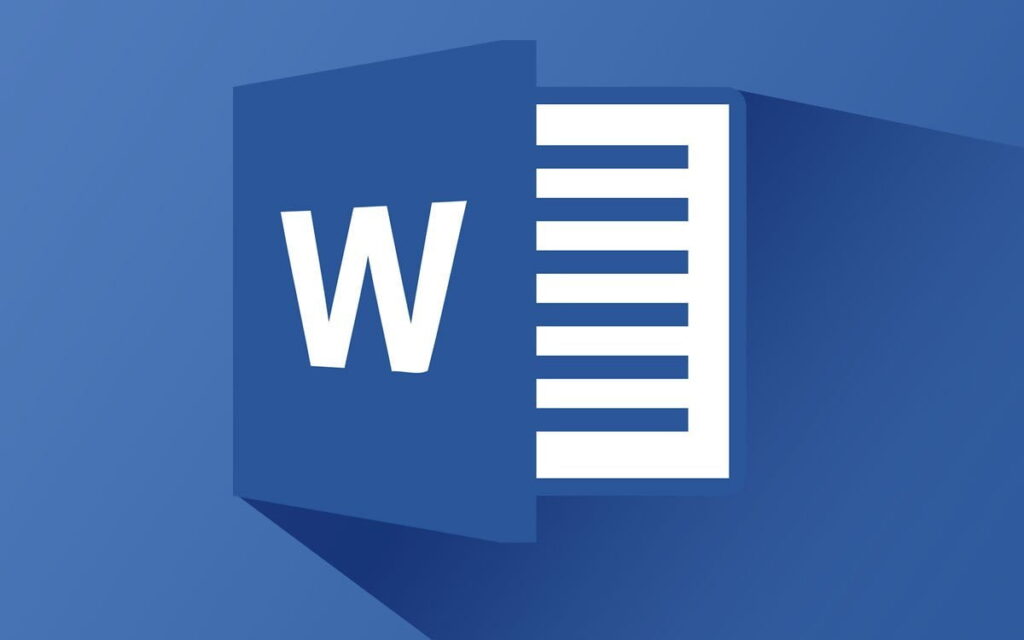
Excellent download you do a great job,Keep up the wonderful work.
Excellent download you do a great job,Keep up the wonderful work.