Estimated reading time: 4 minutes
This guide details how to add Products into the General Licence Statement to match up licence usages using Asset Intelligence.
What this means is that you can then use Asset Intelligence reports to see what your corporate software licence usages are against what you actually have purchased.
Instructions
Open the Configuration Manager console. Go into the Asset and Compliance Workspace and then browse to Asset Intelligence > Inventoried Software:
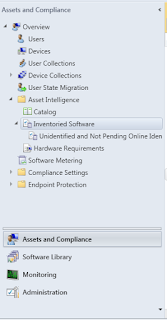
On the right side window, you should now see all the software that has been inventoried and are in the SCCM database. To use this information to produce software licensing reports, you have to ensure that you use the exact Product Name that is in this Inventoried Software location.
As an example, if you wanted to add Microsoft Project 2013 to your Software Licencing usage reporting, you need to do the following:
You can type in the search area under Inventoried Software the product that you are looking for, so in this case, we type “project”. As you can see below, this brings down the number of software titles to look through to find the right one, keep scrolling down until you find the software title you are looking for:
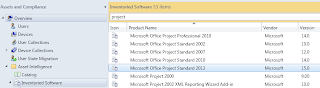
Once you have found the software title, double click it to bring up a box that should be similar to the one below:
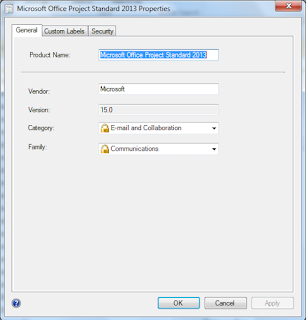
There are three parts that you are interested in, the rest of just categories that are not important at this time. What you are looking for are:
- Product Name
- Vendor
- Version
GLS Spreadsheet
For any reports to work, your import of the GLS spread sheet must match these settings perfectly.
So, once you have noted this information, you should open your GLS spread sheet that you have created. If you have not yet created one, you can download a template from here:
Also be aware that the spreadsheets are in CSV format and should never be changed from this format.
In this guide, we’ll open up the GLS spreadsheet. When opened, it should look like this:
Obviously, the more software titles that are added to it, the more rows that will be added.
You should take the next available free row and add in your information. You can fill out all area’s but only the three area’s as stated above are critical for this to work. However, you should correctly complete the EffectiveQuantity as this is the number of available licences to your business.
Once you have added your Project 2013 software title, the spread sheet should look like this (note that Publisher as labelled on the spread sheet is actually the Vendor from the software title):
Once you have added the software titles that you want to add, you should save this spread sheet (remembering to keep the CSV format) to a network location where your console can access it.
You should then go back into the Configuration Manager console and back to the Asset Intelligence folder. Once there, right click on the Asset Intelligence folder and select Import Software Licenses.
Then click on the General Licence Statement (.csv file) radio button and then enter the network location of where you saved the GLS file to:
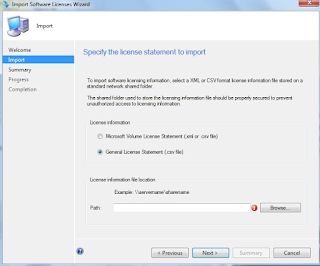
Click next and complete the wizard. If your import has been successful, you should see the below summary page:
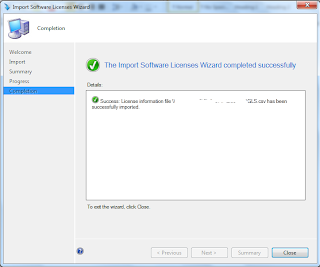
Asset Intellegence
The import of your software titles to the asset intelligence system is now complete. To view this information, the report that you should use is:
Asset Intelligence > License 15A – General license reconciliation report
When you run this report now, it should show you all the information you require to tally up the licences. This information is presented in the report as:
- Product Name
- Version
- Licence Quantity (which is the EffectiveQuantity value entered into the spread sheet)
- Inventory Count (licences used)
- Difference (left over/over used licences – calculated as Licence Quantity – Inventory Count)
Feedback
If you have any questions about this article or any feedback you would like to leave, please leave us a message below in our comments section and we will get back to you as soon as possible.
Share this content:
Discover more from TechyGeeksHome
Subscribe to get the latest posts sent to your email.
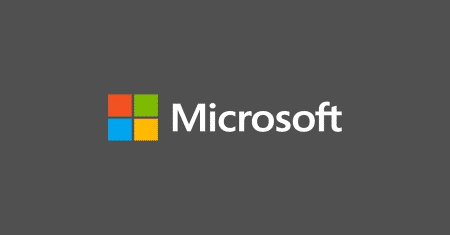
Great Article but there is one issue I just cant find a fix for, lets say I have 10 licenses for Microsoft office Project 2013 and I have both 32 and 64 bit. the 64 bit will show in the product name which will result in miscount of lisence. how can you go around that? I have plenty application where version number is also exist in the product name!
Great Article but there is one issue I just cant find a fix for, lets say I have 10 licenses for Microsoft office Project 2013 and I have both 32 and 64 bit. the 64 bit will show in the product name which will result in miscount of lisence. how can you go around that? I have plenty application where version number is also exist in the product name!
Great Article but there is one issue I just cant find a fix for, lets say I have 10 licenses for Microsoft office Project 2013 and I have both 32 and 64 bit. the 64 bit will show in the product name which will result in miscount of lisence. how can you go around that? I have plenty application where version number is also exist in the product name!