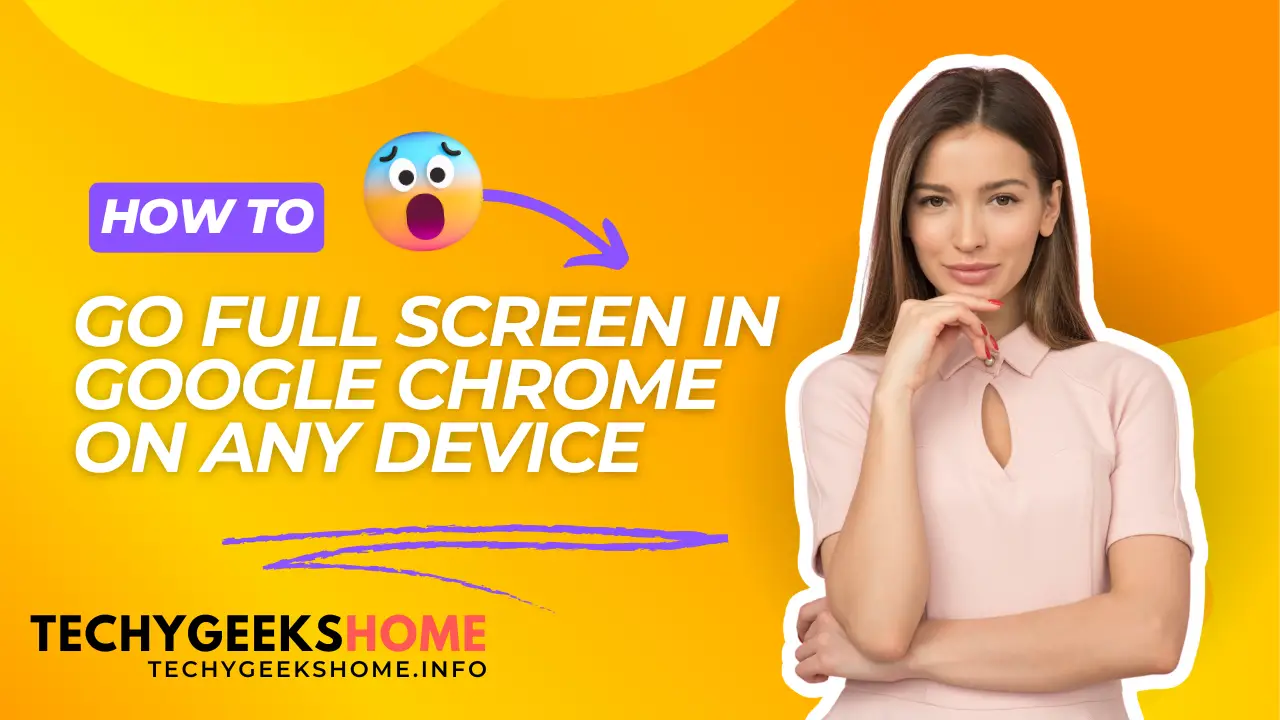Estimated reading time: 4 minutes
Google Chrome is the most popular internet browser in the world and there are many features that you can use with it. Although I thought this was pretty straightforward, someone asked us recently how they could make Chrome full-screen for a presentation they were giving that morning. So we showed her and it turns out that quick a lot of people didn’t know you could even do it, let alone know how to do it.
So, I thought I’d write a quick guide on how to make Google Chrome full-screen on all the different devices that it can run on. Here’s our guide on how to full-screen Chrome on various platforms and devices:
How to Full Screen Chrome on Windows
If you’re using a Windows PC, you can easily full screen Chrome by following these steps:
Step 1: Open Google Chrome on your Windows PC.
Step 2: Click on the three dots (menu icon) at the top right corner of the Chrome window.
Step 3: From the drop-down menu, select the “Maximize” option or press the F11 key on your keyboard to enter full-screen mode.
Step 4: To exit full-screen mode, either press the F11 key again or click on the “Restore Down” button (the two overlapping squares icon) at the top right corner of the window.
How to Full Screen Chrome on Mac
If you’re using a Mac, you can full screen Chrome by following these steps:
Step 1: Open Google Chrome on your Mac.
Step 2: Click on the green maximize button (the plus sign in a circle icon) at the top left corner of the Chrome window.
Step 3: Alternatively, you can also press the Control + Command + F keys on your keyboard to enter full-screen mode.
Step 4: To exit full-screen mode, either press the Control + Command + F keys again or click on the green maximize button at the top left corner of the window.
How to Full Screen Chrome on Android
If you’re using an Android device, you can full screen Chrome by following these steps:
Step 1: Open the Chrome app on your Android device.
Step 2: Tap on the three dots (menu icon) at the top right corner of the Chrome app.
Step 3: From the drop-down menu, select the “Fullscreen” option.
Step 4: To exit full-screen mode, swipe down from the top of the screen to display the notification panel and tap on the “Exit Fullscreen” button.
How to Full Screen Chrome on iPhone or iPad
If you’re using an iPhone or iPad, you can full screen Chrome by following these steps:
Step 1: Open the Chrome app on your iPhone or iPad.
Step 2: Tap on the two overlapping squares icon at the bottom right corner of the Chrome app.
Step 3: From the options, select the “Fullscreen” option.
Step 4: To exit full-screen mode, tap on the two overlapping squares icon again and select the “Exit Fullscreen” option.
Video Walkthrough
If you have trouble reading this guide, then we have also produced a video with text for you to listen or read this article:
Benefits of Full-Screen Mode in Chrome
Using full-screen mode in Chrome can provide several benefits such as:
- It maximizes the available screen space, which can be useful when working on a small screen or laptop.
- It can provide a distraction-free browsing experience by hiding the address bar, bookmarks, and other tabs.
- It can make it easier to view and read content such as articles, videos, or images by enlarging them to full screen.
- It can enhance the overall visual appeal of websites and make them look more immersive and engaging.
Conclusion
Full-screen mode in Chrome is a simple yet useful feature that can help you make the most out of your browsing experience on various devices and platforms. Whether you’re using a Windows PC, Mac, Android device, or iPhone/iPad, you can easily enter and exit full-screen mode in Chrome by following the steps mentioned above. By using full-screen mode, you can maximize the available screen space, reduce distractions, and enhance the overall visual appeal of websites.
Share this content:
Discover more from TechyGeeksHome
Subscribe to get the latest posts sent to your email.