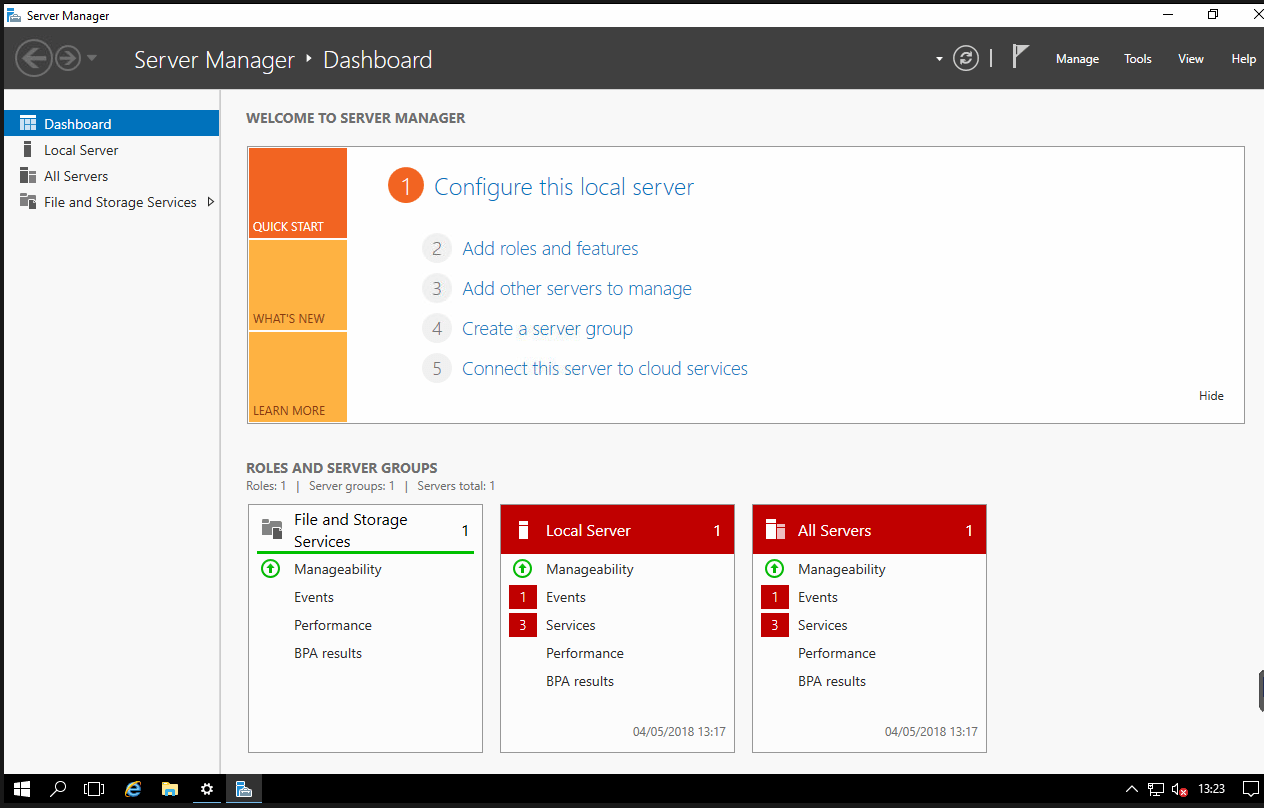Estimated reading time: 3 minutes
I don’t know about you, but Server Manager loading up every time I login to a Windows Server 2016 machine drives me nuts!
This is especially annoying when using my lab as most of the hardware is just old bits of kit that is not being used in production any longer.
In older versions of Windows Server, there was a nice convenient tick box within the Server Manager console allowing you to untick it and stop it loading on login:
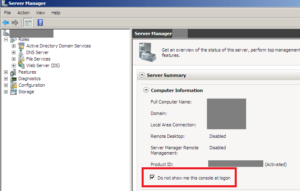
However, Microsoft in their wisdom seem to have removed this in the more recent releases of Windows Server.
So, how do we stop it loading up automatically?
There is actually two solutions to this problem. One for per individual user and one for all users. Below we will go through the steps required to disabling this on load for both methods.
Disable Server Manager for all Users
Logon to your Windows Server and allow the Server Manager to load as usual and then close it off.
Then click the Start button at the bottom left and type Task Scheduler. This should bring up Task Scheduler in your Start menu:
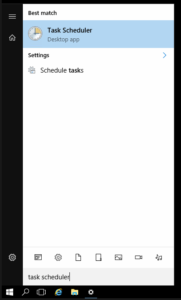
This will load up your Task Scheduler utility:
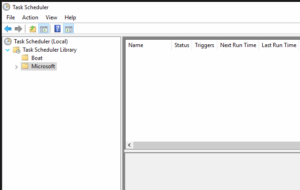
You then need to browse through the tree structure to this folder location:
Task Scheduler Library -> Microsoft -> Windows -> Server Manager
You should now see in the right side panel, the ServerManager task:

You can go ahead and right click it and select Disable:
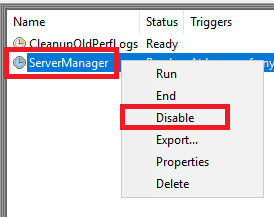
This will then disable Server Manager console from loading on startup for all users.
Disable Server Manager Per User
If you just want individual users to disable the Server Manager Console on load, then you can use a very simple method detailed below:
Logon to the Windows Server and let the Server Manager Console load up fully. The in the top right corner, click on the Manage label and select Server Manager Properties:
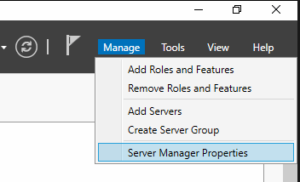
This will bring up another properties box like this:
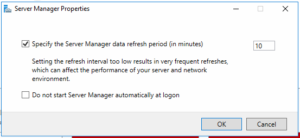
You should go ahead and check the Do not start Server Manager automatically at logon option and click the OK button:
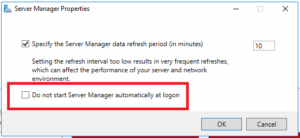
Next time the user logs in, Server Manager Console will not load for them.
Feedback
We always like to hear your feedback on our guides, so if this has worked for you or if you have any questions, please feel free to leave us a message below in our comments section and will will get back to you as soon as we can.
Share this content:
Discover more from TechyGeeksHome
Subscribe to get the latest posts sent to your email.