Last updated on September 9th, 2025 at 11:10 pm
Estimated reading time: 6 minutes
In Windows 7 there was an excellent tool called Windows Easy Transfer (WET) to transfer all your settings and data from one machine to another or to backup data to restore after a computer rebuild.
Well, Microsoft being the helpful company they are decided to remove this from Windows 10!
So, we are fighting back and showing you how to get WET to work on your Windows 10 machine.
Video Guide
We have created a walkthrough video on how easy it is to download and run Windows Easy Transfer on a Windows 10 computer. You can take a look at this, but we also suggest taking a read through our written guide, with screenshots to make this process as easy as possible for you.
Step-by-Step Guide
Below you will find a full set of written instructions with screenshots on how to get Windows Easy Transfer working for you.
First of all, you need to download the Windows Easy Transfer Package available by clicking the link below:
Download Windows Easy Transfer Tool
Included in this file are the 32-bit and 64-bit files you will require. Ensure that you use the correct one for your version of Windows 10.
You will need to copy the folder called “migwiz” from within the zip file:
Then you need to paste this folder into the following location on your Windows 10 machine:
C:\Windows\System32Note that we are assuming that your Windows installation is on the C: drive, if not, change the drive letter.
Then go into the “migwiz” folder and run the following file:
C:\Windows\System32\migwiz\MigSetup.exeThis will then start the setup process and launch the Windows Easy Transfer program.
If you want to use it in the future again, you can then run this file:
C:\Windows\System32\migwiz\MigWiz.exeThis will then launch the Windows Easy Transfer program:
You can then step through the wizard to select the options you want to use for backing up your original machine.
Windows Easy Transfer Wizard
Backing up your data
On the first page of the wizard, you will be given three options for how you want to transfer the data from your old machine to your new machine. These options are:
- An Easy Transfer Cable – it’s unlikely you will have one of these, but if you have, it means that you can transfer the data directly from your old machine to your new machine.
- A network – this is probably one that more IT professionals will use by taking advantage of a corporate network to remotely backup data from an end-users machine to a new machine or during a rebuilding phase.
- An external hard disk or USB flash drive – this is likely to be the most popular option with home users as it allows you to simply plugin in an external USB hard drive and back up to that device. Once the backup phase is complete, you can then plug the external USB device into your new machine and restore that earlier backup.
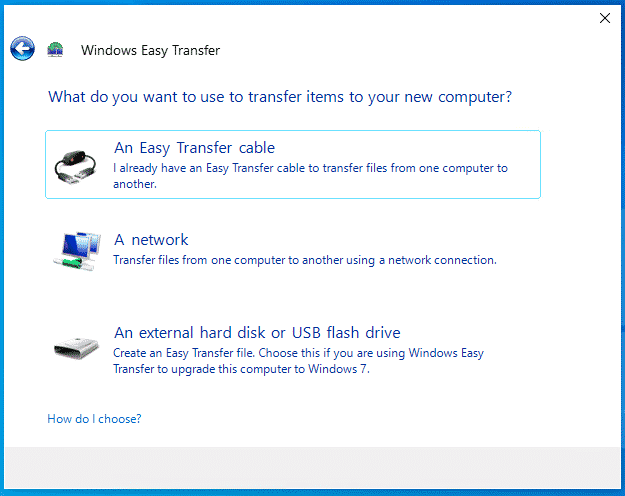
Once you have made your selection (we are going to go with the external hard disk option for this guide) you will be asked Which computer are you using now?:
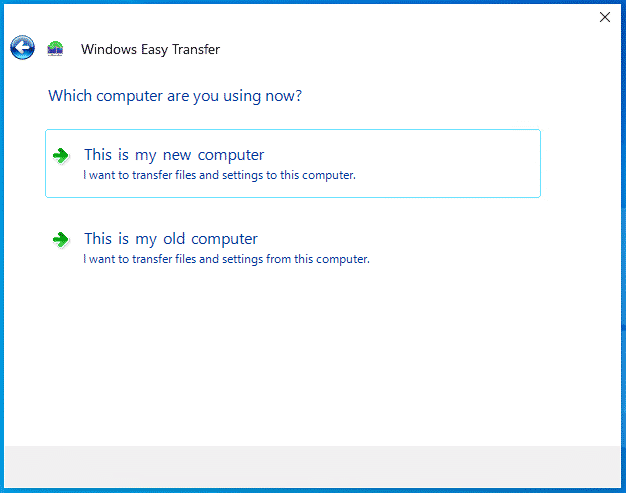
Select the option This is my old computer and the program will then go through your computer and check all the user and local profiles during a scan – this can take some time to complete depending on the size of data that you have on the machine:
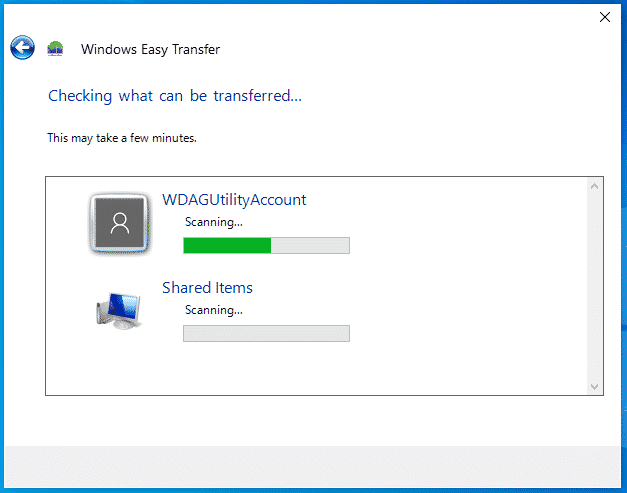
When it has finished scanning for data, it will present you with the user profiles it can backup and you can then click on the Customize option to pick and choose what you want to actually backup from each profile:
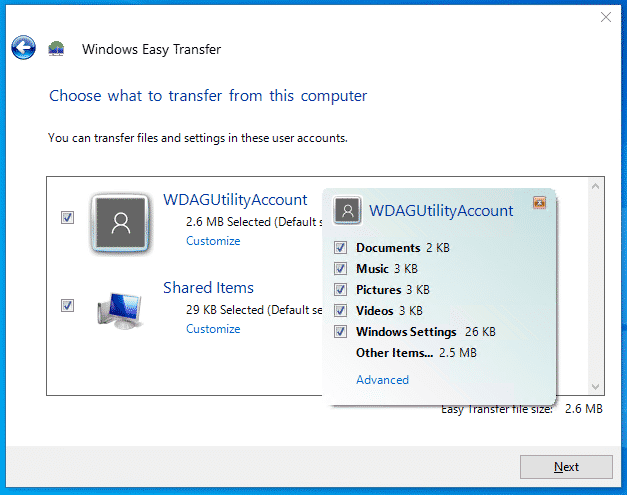
Once you are happy with your selections, click on the Next button. This will then take you to the page where you can enter a password to protect your data:
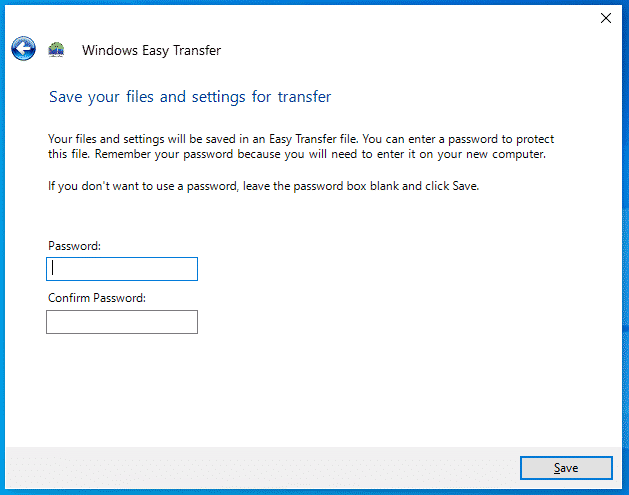
Then you will have the option of where you want to save the backup. The backup will consist of one single file. Ensure that you give it an appropriate name and click the Save button.
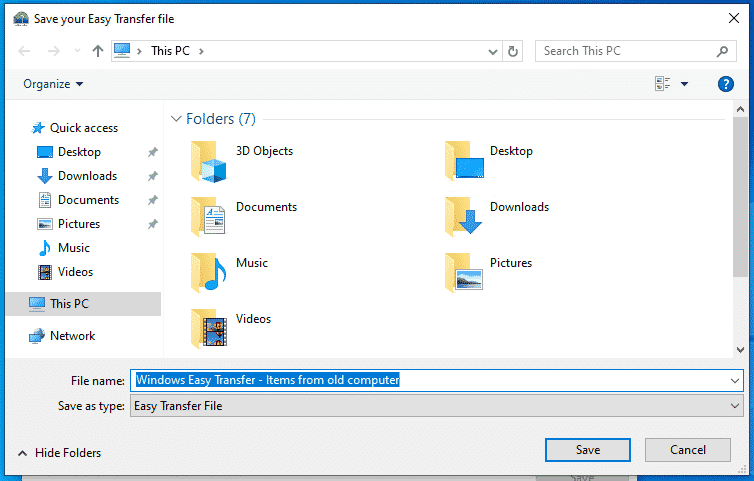
The backup will then start to run on your old machine, saving the backup file to the location that you selected.
Note that this process can take some time depending on factors like the amount of data you are backing up, whether you have an SSD or SATA hard drive, are you using a USB 2.0 or USB 3.0 external device. So be patient and wait for the backup to complete.
Restoring the Backup
Once your data has been successfully backup up, you will now want to turn your attention to the restoration of that data to your new machine.
To do this, you run through the same process as the backup to get Windows Easy Transfer running on your new machine. Then instead of selecting the This is my old computer, you select This is my new computer option.
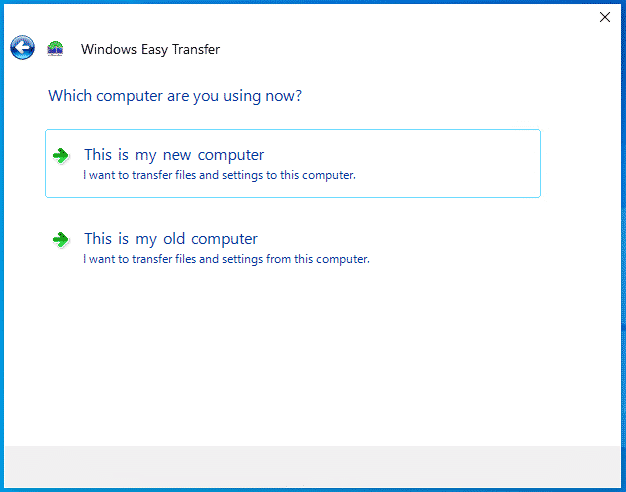
Then browse to where you saved your backup file from your old machine and you will then have the option to select what you want to restore as you did during the backup process.
Complete the wizard and the restore will begin.
Conclusion
That’s it! simple as that to bring back a tool that Microsoft should never have removed from Windows 10! This is an awesome tool but you also need to keep in mind that it is not overly intelligent. It is a big lift and shift type of tool so if you have any viruses or anything like that on your original machine – if you use this tool and accidentally backup a virus file, you will restore this virus file onto your new machine – so be careful with what you are backing up from the start.
Feedback
If you have any questions on this guide, please feel free to leave us a message below using our comments section and we will always endeavour to reply and help you out as soon as we can!
FAQ
Is there a Windows Easy Transfer for Windows 10?
Yes! Right here on our website, you can download the tool and we also provide step-by-step instructions on how to use it.
What happened to Windows Easy Transfer?
Windows Easy Transfer was a feature included in earlier versions of the Windows operating system, such as Windows XP, Vista, 7, and 8, that allowed users to transfer files, settings, and user profiles from one computer to another. However, this feature has been discontinued in Windows 10.
Does Windows 11 have Easy Transfer?
No, however, our free Windows Easy Transfer tool also works fully with Windows 11.
Discover more from TechyGeeksHome
Subscribe to get the latest posts sent to your email.
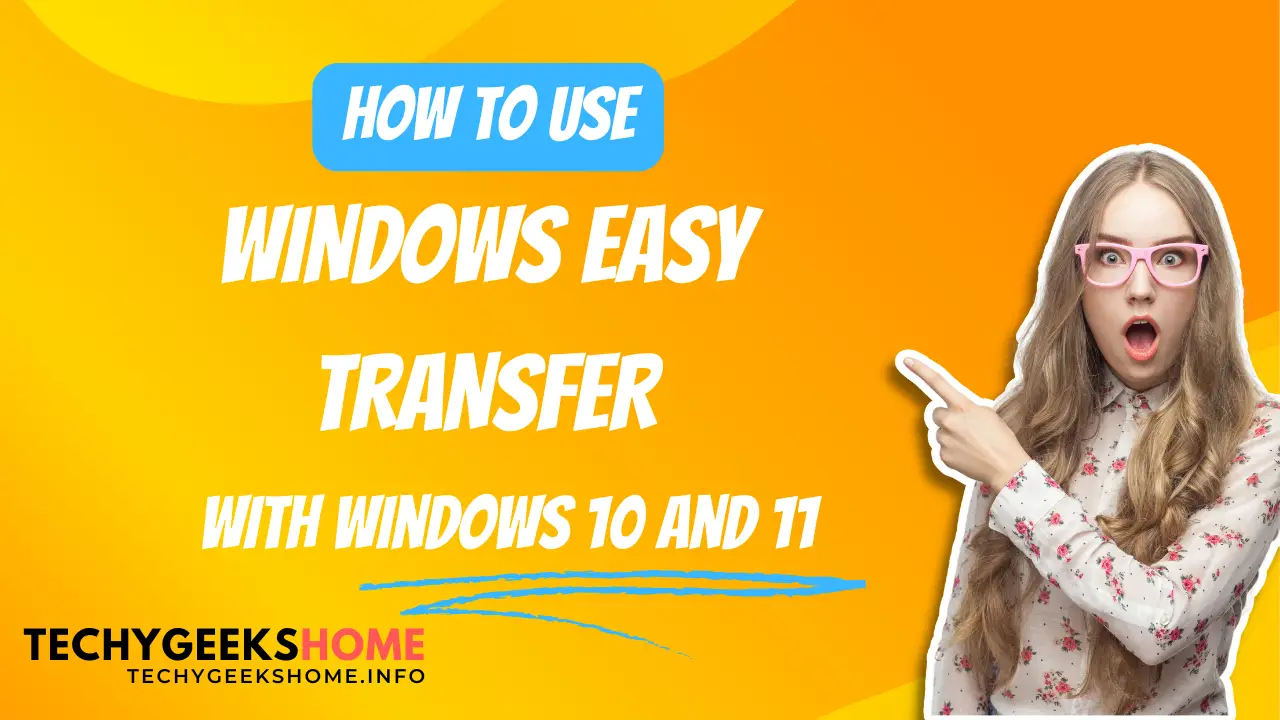
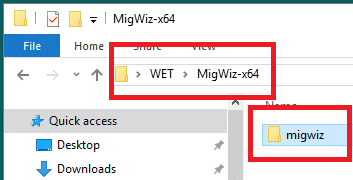
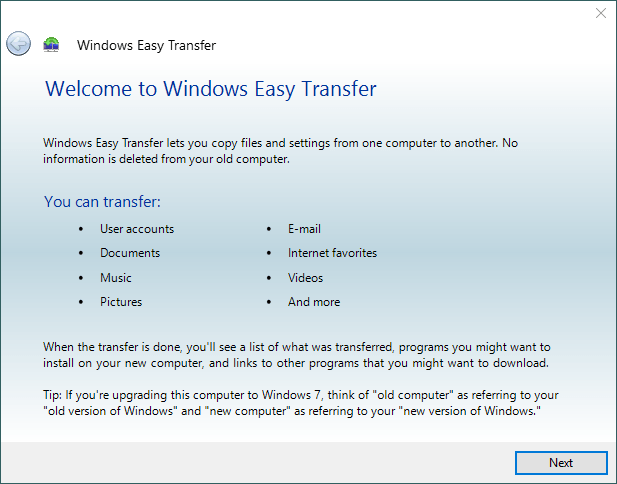
nancy anne rowe
Hi – I get to this step: C:\Windows\System32\migwiz\MigSetup.exe and my computer says it cannot find this file (the setup.exe file). What can I do now?
A.J. Armstrong
Try extracting the zip file download from us to a new folder under your C: drive and run it from there instead.
Gina
Hi I am on Windows 10 Home, I get the same error. It does not help that I created a new folder and extracted all the files there.
A.J. Armstrong
Exactly what error are you getting?
Gina
Hi, when trying to paste the migwiz folder, I get a message that there are 251 files already in that folder with this name, asking if I want to skip those or overwrite… what to do? Thank you!
A.J. Armstrong
Just overwrite existing and it should then work. Merry Christmas!
A.J. Armstrong
Or try extracting the zip file download from us to a new folder under your C: drive and run it from there instead.
PreTTyHeLL
Just upgraded to WIN10 today, from my experience you don’t need to copy the files anywhere, just download the package and unzip it to where it’s downloaded and run the *.exe and then it works.
If I copy it C:\Windows\System32\ I get errors.
Thanks for sharing!
A.J. Armstrong
Yes, it will actually run from anywhere and we plan to update the article shortly with this information.
Jayson R Goldberg
Whether i choose 1mb or 5 gb of files to transfer, the WET file created is 145k. The selected files are not being transferred to the backup file. I am running executable as administrator.
lisssen
Error message and won’t run after clicking on migsetup.exe. “The procedure entry point…….could not be located in the dynamic link library
A.J. Armstrong
Try and right click the migsetup.exe and Run as Administrator – if still doesn’t work, what version of Windows 10 are you on?
Jonathan Polirer
Meh, I continue to get this message, even with run-as-admin. Winver says 1903.
A.J. Armstrong
Try creating a new folder in your C: drive, extract all the files there, then try and run the migsetup.exe as admin from there.
jerrycallahan66
I also get this error when setup starts migwiz.exe or if I start migwiz.exe directly. I am using MigWiz-x64 on a Windows Home 64 bit, Version 20H2, OS build 19042.685. I have tried it from the System32 directory and from the Program Files directory; both with Admin permissions.
A later comment said that older file version may be in the $PATCH directory but I could not find them on my PC.
Do you have a migwiz.exe version suitable for my Win10-64b version?
A.J. Armstrong
This version should work, I used it myself last Thursday to do a user data transfer at work.
rob
does this still work in windows 10?
A.J. Armstrong
I’ve used it recently and it worked.
patanne
for those getting “the procedure entry point” error, there is a solution. it seems M$ broke the ability to distribute the windows 7 binaries as-is in recent versions of windows 10. i found a folder on my 64-bit windows, named “C:\Windows\Installer\$PatchCache$\Managed\2D74839D66B94DC4AB460D2059236133\0.0.0”. in it i found really old versions of these files: unbcl.dll, migstore.dll, & migcore.dll. copying them to the migwiz folder fixed the issue.
A.J. Armstrong
I’ve not seen this error yet, but thanks for sharing the info.
jouhar
dear sir
I need my all 100 windows 7 computers migrate to wi.dows 10…pls assist me
A.J. Armstrong
Hi – what help do you need?
Kyle Morrison
Hi,thanks for this tool. I just copied and pasted the downloaded folder into my system 32 folder, but am getting a message saying “231 files in this folder are the same as those in your destination folder.” What should I do?
A.J. Armstrong
You should be able to skip those files.
Kyle Morrison
Thanks for the speedy reply!!
Kyle Morrison
Actually now I am getting this error: “the procedure entry point ?GetFiles@Directory@UNBCL@@SAPEAV?$Array@PEAVString@UnBCL@@@2@PEBVString@2@0@Z could not be located in the dynamic link library. C:\Users\myname\AppData\Local\Temp\MigWizL0\wet.dll
A.J. Armstrong
OK, what you can try is to not copy the files to C:\windows\system32 – since writing this article I’ve found out that you can actually unzip the zip file and run the tool in any location. Give that a try and let me know? if it works for you I’ll then update this page. Thanks.
Kyle Morrison
Thanks, I moved it just to the root C drive and got the same entry point error as above.
A.J. Armstrong
Not sure why that is then sorry. It show work, you could try right click on the file and Run as Administrator.
Maryanne
I downloaded the Windows Easy Transfer to my Asus laptop. I see
OS (C) which is my hard drive. I have the WET file but how do I unzip it.? The dialog box Do I have to copy it to my C drive or somewhere else
Maryanne
A.J. Armstrong
Right click on the zip file and select Extract All
.
Dan Gordon
Will this let me pick and choose which files I want to recover?
I got lazy and used the Windows Easy Transfer, and now I only need a few files from the backup (it’s on an external HDD) and certainly don’t want any settings and such moved onto my current computer.
Thanks for your help.
A.J. Armstrong
You should be able to select what you want to restore.
Richard Schuler
Seems you can only run migwiz.exe or migsetup.exe only once. After that you get a fatal error.
tghadmin
Really? I’ve not seen this, I’ve been able to use it multiple times.
Eduardo
I can’t copy the folder to system32, i get “you have not permission to perform this action”, my account is administrator.
tghadmin
Create a folder in the C: drive root and copy it there – it should still work from there for you.
adam
which computer do I install WET on, the old one or the new one or both, also does it matter if one system is 32 bit and the other 64 bit? thanks
tghadmin
Depends on what OS you are using. Windows 7 already has it installed so no need to install it on that. Windows 10 does not have it installed so you would have to install it on that. You cannot use it cross platform – as in x86 to x64 will not work.
Anonymous
Visitor Rating: 5 Stars
Anonymous
Visitor Rating: 5 Stars
Jason
Struggled to find a solution to restore the MIG file i created for a customer’s laptop migration. This information provided has helped me tremendously. With no luck using usmt or willingness to pay for the third party migration tool, this process has saved me tons of time and effort. Thank you!!
tghadmin
Great to hear positive feedback, glad it helped you out.
Anonymous
Visitor Rating: 5 Stars
Anonymous
Visitor Rating: 1 Stars
Don DAuria
I tried to copy the migwiz file where your instructions said, but I got messages that some files were duplicates of existing files and that for other files I need permission that I don’t have. Help!
tghadmin
Create a folder in the C: drive root and copy it there – it should still work from there for you.
Anonymous
Visitor Rating: 5 Stars
Robin Schumacher
had used windows easy transfer from windows 7 pc to ext. hard drive. windows 7 pc no longer bootable. just downloaded file and followed instructions. opened and ran magwiz which installed windows easy transfer. tried to transfer from ext drive to new pc and got “Windows Easy Transfer couldn’t open the file” I had a 64 bit windows on old pc that I transferred my files to the ext hard frive. used the 64 bit file in migwiz. Any suggestions would be helpful
tghadmin
Just to confirm what your issue is; you have taken a WET backup from a Windows 7 x64 machine and now you are trying to restore that file to a Windows 10 x64 machine?
tghadmin
Are you still having issues with this?
Mackenzie Dodge
The video card just went out in my lap top and I have a gig tomorrow, wasn’t sure how I was going to get everything off the back up hard drive to my new computer then I found this! Thanks! Transferring now (I think), easy peasy.
tghadmin
No problem, you will have to let us know if it restored all your data fully.
Anonymous
Visitor Rating: 5 Stars
Andrew Armstrong
Visitor Rating: 5 Stars