Estimated reading time: 1 minutes
So you have Windows 10 and you want to know what your product key is so that you can keep this as a record. Not everyone will want to do this, but some do so here is a quick and simple way of finding your Windows 10 product key.
Right click on the Start Button and then select “Command Prompt”:
When the Comand Prompt appears, you should then enter the following and press enter:
wmic path SoftwareLicensingService get OA3xOriginalProductKey
This should now show your Windows 10 Product Key (obviously blacked out parts of my own key!):
COMMENTS
If you have any questions on this guide then please feel free to leave us a message below and we will get back to you as soon as possible.
Share this content:
Discover more from TechyGeeksHome
Subscribe to get the latest posts sent to your email.

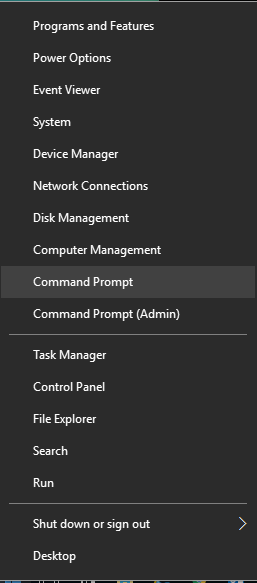
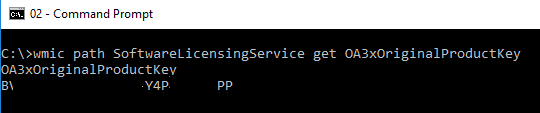
Work with OEM and OpenLicense? Because this command line with me doesn’t work.
Yes, I just run it on Windows 10 OEM and working fine. Exactly what version of Windows are you using and have you tried opening the Command Prompt as Admin?
Work with OEM and OpenLicense? Because this command line with me doesn’t work.
Yes, I just run it on Windows 10 OEM and working fine. Exactly what version of Windows are you using and have you tried opening the Command Prompt as Admin?