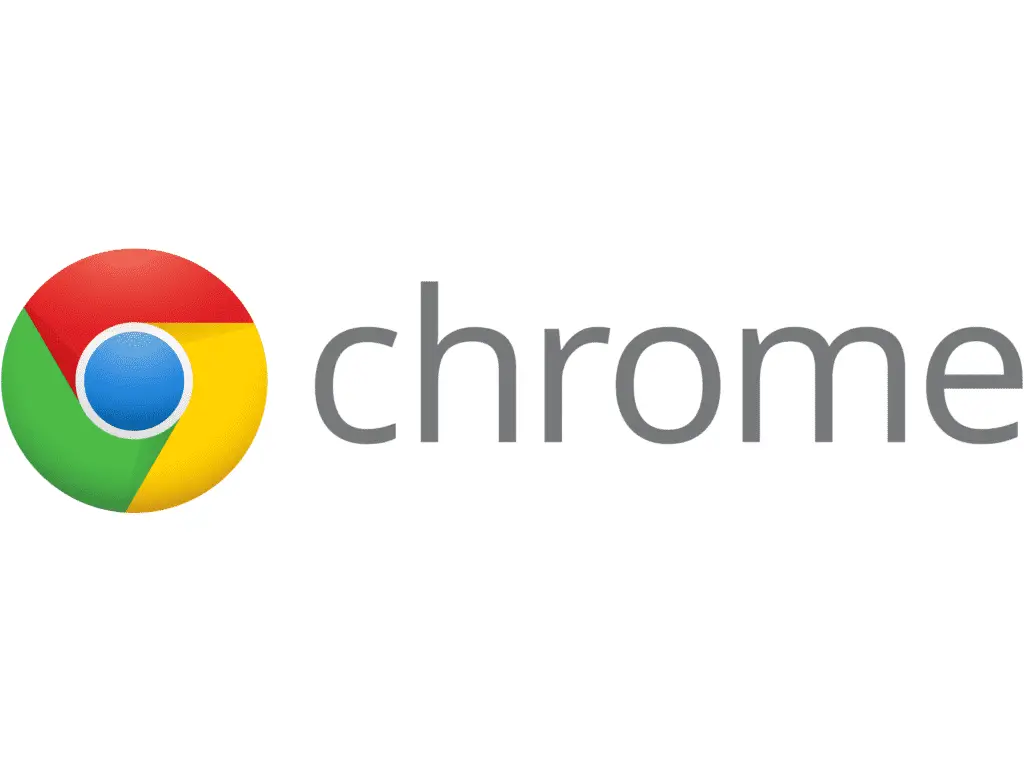Estimated reading time: 2 minutes
You may have noticed that Google Chrome stopped enabling Adobe Flash Player by default from version 76 and onwards. This is annoying when you require it for certain flash websites that use flash (some video content sites for example) but you can easily re-enable it.
Google December 2020 Deadline
However, you may have noticed when opening Google Chrome that Flash Player will no longer be supported from December 2020:

This seems to be from version 76.0.3809.100 and is pretty annoying that it keeps appearing. Once is enough thanks Google!
But, for now, you can still enable Adobe Flash within the Google Chrome settings.
Enabling Adobe Flash in Google Chrome
Video Guide
Here is a quick video guide walk through on what steps to carry out. If you scroll down a bit, we have also written step by step instructions with screenshots.
Step by Step Guide
- Open Google Chrome
- Browse to a Flash enabled website
- In the address bar to the right, you will see an alert breifly appear stating Plugin Blocked
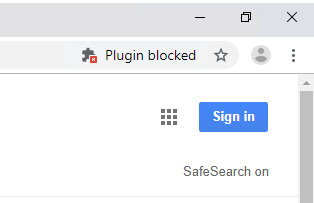
- Click the alert and click the Manage button that will appear
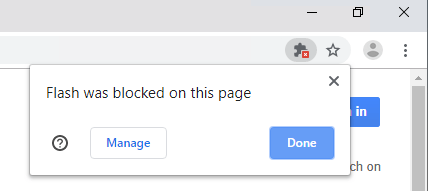
- Use the slide button to enable “Block sites from running Flash” option
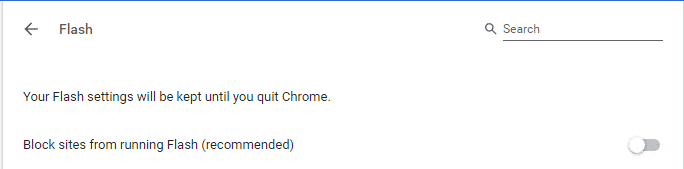
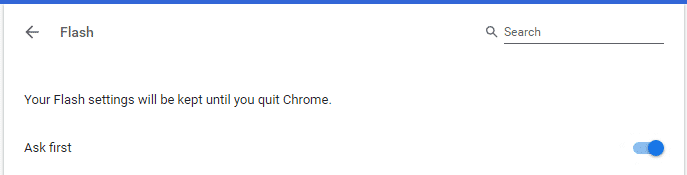
- Go back to the Flash page and click the Plugin Blocked alert again
- Then click Run Flash this time
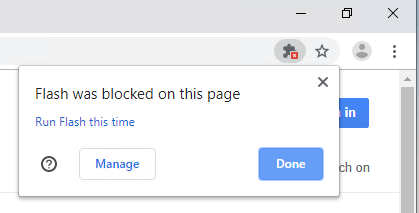
- Go back to try and access your Flash website and it should now should a message saying that the site wants to run flash – click the Allow button to continue:
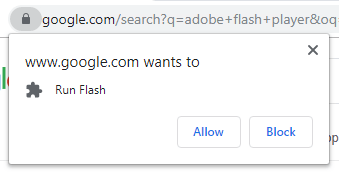
This will then allow you to run Flash on the target website and continue.
Comments
If you have any questions or feedback on this guide, please feel free to leave us a message below in our comments section.
Share this content:
Discover more from TechyGeeksHome
Subscribe to get the latest posts sent to your email.