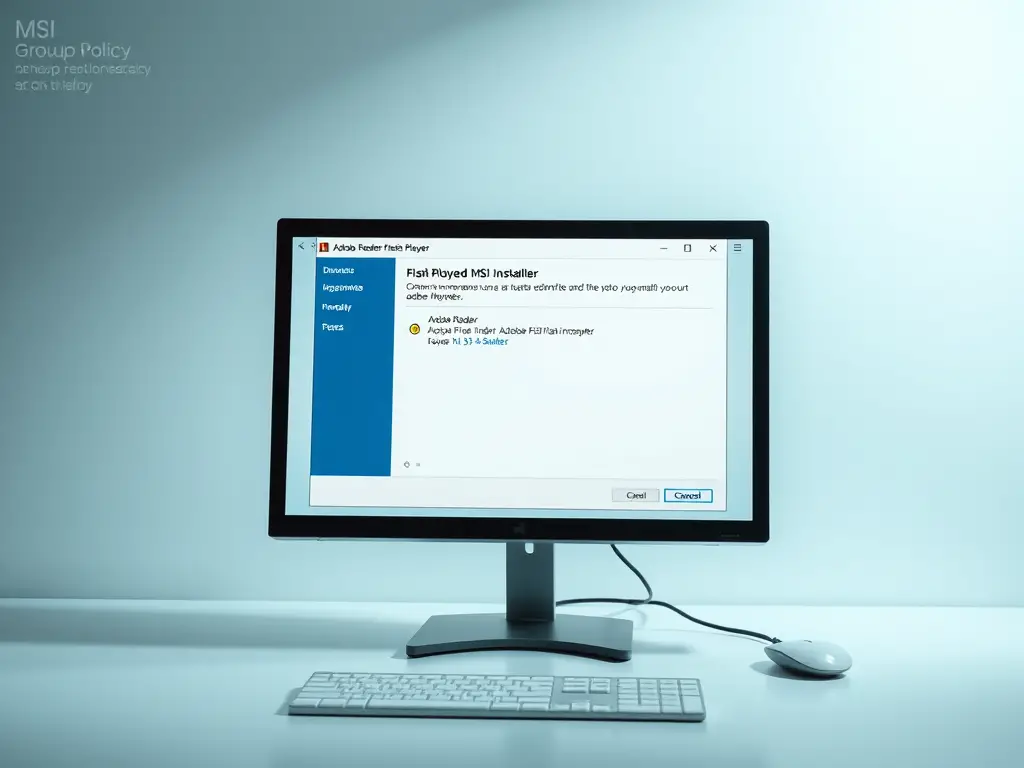Estimated reading time: 2 minutes
For IT administrators and enterprises, deploying Adobe software across multiple systems requires efficient installation methods. Standard executable installers often lack the flexibility needed for silent or automated deployments. This is where MSI (Microsoft Installer) packages come in—allowing seamless integration with deployment tools like Group Policy, SCCM, and Intune.
Our SourceForge repository provides official MSI installers for Adobe Reader and Adobe Flash Player, ensuring a smooth and hassle-free installation process for system administrators.
Why Use MSI Installers?
- Silent Deployment: Install Adobe software without user intervention.
- Group Policy & SCCM Support: Easily deploy across multiple workstations.
- Automated Installation: Reduce manual setup time and configuration.
- Secure & Trusted: Download from our verified SourceForge repository.
Download Adobe MSI Installers
To access the MSI installers, visit our SourceForge repository:
Frequently Asked Questions (FAQ)
1. What are MSI installers?
MSI (Microsoft Installer) files are a Windows installation package format that allows for streamlined, automated, and silent software deployments, making them ideal for enterprise environments.
2. Why should I use MSI installers instead of EXE installers?
MSI installers support silent installation, Group Policy deployment, and SCCM integration, making them more efficient for managing software across multiple devices.
3. Are these MSI installers official?
Yes, the MSI installers available in our SourceForge repository are official versions of Adobe Reader and Adobe Flash Player, packaged specifically for enterprise use.
4. How do I install an MSI installer silently?
You can use the following command to install an MSI silently:
msiexec /i installer.msi /qnReplace installer.msi with the actual file name.
5. Can I use these installers for commercial purposes?
Adobe’s licensing terms apply. Ensure you comply with their enterprise deployment policies before distributing software.
Glossary
- MSI (Microsoft Installer): A file format used by Windows to install and manage software in an automated and structured manner.
- Silent Installation: A method of software installation that runs in the background without user prompts.
- Group Policy: A Windows feature that allows administrators to manage and deploy software settings across a network.
- SCCM (System Center Configuration Manager): A Microsoft tool for managing large-scale software deployments.
- EXE (Executable File): A standard Windows application installer that often requires manual user input during installation.
Share this content:
Discover more from TechyGeeksHome
Subscribe to get the latest posts sent to your email.