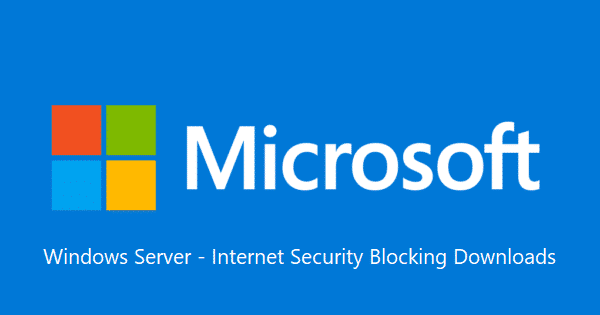Estimated reading time: 2 minutes
If you are an IT administrator then the chances are that you have come across issues with trying to download files directly from a website to your server.
You would have received this security alert when trying to download:
Your current security settings do not allow this file to be downloaded.
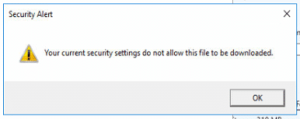
Although this is a default setting and in most parts should be left as is to enable security, what if you do want to download files to your server, regardless of the lowering of the security level?
Allowing Downloads
To allow downloads to your server, click the Start button at the bottom left of your screen and type Internet Options.
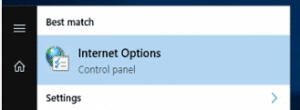
This will bring up the Internet Options dialog box. You should now click on the Security tab:
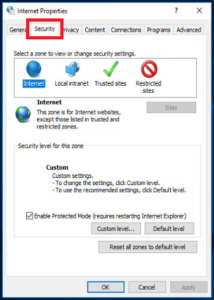
Then click on the Custom level… button:
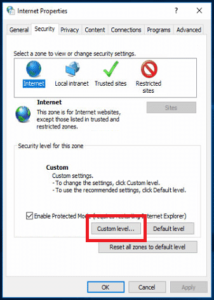
This will bring up the Security Settings – Internet Zone dialog box. You then need to scroll down to the Downloads section and under File download, change the Disable radio button to Enable:
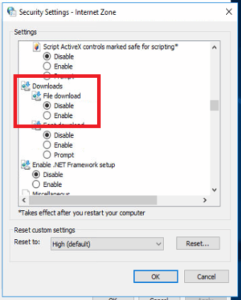
Click on the OK buttons until you have closed all the dialog boxes. Now try your download, you should now see that the download will run without any issues.
Feedback
If you have any questions about this guide or any feedback to let us know that this helped you, then we would love to hear from you. Just leave us a message below in our comments section.
Share this content:
Discover more from TechyGeeksHome
Subscribe to get the latest posts sent to your email.