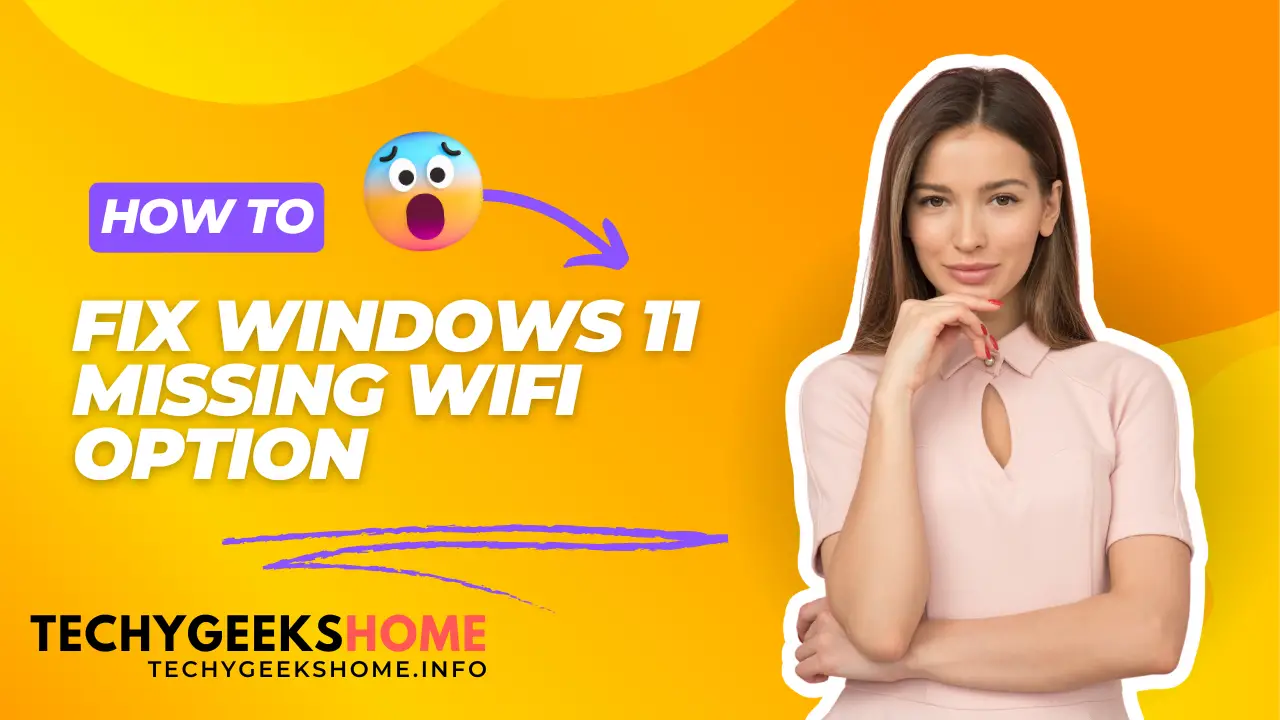Estimated reading time: 3 minutes
Have you ever booted up your Windows 11 PC only to discover that the WiFi option has completely disappeared? If so, you’re not alone! This frustrating issue has been reported by many Windows 11 users. But don’t worry, in this guide, I’ll show you exactly how to fix it and get your WiFi back online in no time.
Why Does the WiFi Option Disappear in Windows 11?
The missing WiFi option is a common issue that can occur for a variety of reasons, such as:
- Outdated or missing network drivers
- Incorrect network settings
- System updates that reset configurations
These issues can prevent your computer from detecting WiFi networks, leaving you disconnected and frustrated.
Video Guide
Before we go into our step-by-step written guide below, here is a video to help guide you through the process as well.
Step-by-Step Guide to Fixing the Missing WiFi Option in Windows 11
Here’s a simple solution that can help restore the missing WiFi option on your Windows 11 PC. Follow these steps:
1. Check Device Manager for Network Adapter Issues
Your first stop should be the Device Manager. Here’s how:
- Press
Windows + Xand select Device Manager. - Scroll down to Network adapters.
- Check if your WiFi adapter is listed. If it’s missing or has a warning icon, this could be the source of your issue.
2. Reinstall or Update the WiFi Driver
If the WiFi adapter has issues, try reinstalling the driver:
- Right-click the adapter and select Uninstall device.
- Restart your PC, and Windows will automatically reinstall the necessary driver.
- Alternatively, you can manually update the driver by downloading it from your manufacturer’s website.
3. Check Your Network Settings
If the driver isn’t the problem, the next step is to check your network settings:
- Go to Settings > Network & Internet.
- Ensure that the WiFi option is enabled.
- If the WiFi toggle is missing, select Advanced network settings and see if WiFi is disabled in Network adapters.
4. Roll Back Recent Windows Updates
Sometimes, a recent Windows update may be the cause of the problem. Here’s what to do:
- Open Settings > Windows Update.
- Click Update history and check if any recent updates might have caused the issue.
- You can also use the Uninstall updates option if necessary.
Conclusion
That’s it! By following these steps, you should be able to resolve the missing WiFi option on your Windows 11 PC. It’s a quick and easy fix that will get you back online and browsing in no time.
Share Your Experience!
Have you encountered this issue? How did you fix it? Let me know in the comments! And if you found this guide helpful, don’t forget to check out my other post on troubleshooting common Windows 11 issues.
Share this content:
Discover more from TechyGeeksHome
Subscribe to get the latest posts sent to your email.