Estimated reading time: 2 minutes
The SCCM local cache on a client computer is very helpful for straightforward deployments. However, if the machine encounters any issues during the deployment or download phase, problems can arise.
The data downloaded to the SCCM local cache location could become corrupted or only partially downloaded. For instance, if a user disconnects their laptop from the VPN mid-download, they might still expect everything to work perfectly.
If you experience issues with software deployments or catalog deployments not working, it may be that the software you’re trying to deploy has already been attempted and the older version is sitting in the SCCM local cache location. It could also be that the files in the cache are corrupt.
To resolve this, you can clear the cache and try the installation again. Here’s how you can do it:
Clear the SCCM Local Cache Location
Video Guide
We’ve created a video guide to walk you through the process of deleting the SCCM local cache on an end user’s Windows device. You can watch it below:
Written Guide
If you prefer a full step-by-step written guide with screenshots, this section is for you:
First, open the Control Panel and navigate to the Configuration Manager applet. Once inside the Configuration Manager Properties, click the Cache tab.
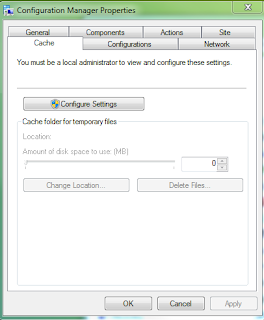
To activate the settings, click the Configure Settings button, then click the Delete Files button. This action will clear the ccmcache located at (by default):
%windir%\ccmcache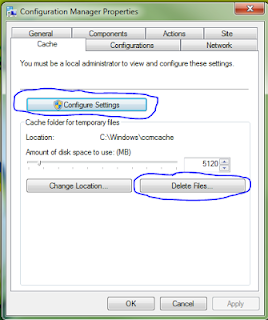
You can also use this page to change the SCCM local cache location for your Configuration Manager Client Cache. To do this, simply click the Change Location button and select a new location for your client cache.
CCMClean
If you wish to use the old CCMClean.exe tool to fully uninstall the SCCM Client, you can download it using the button below:
Feedback
If you have any questions or comments about this guide, please use our comments system below, and we’ll get back to you as soon as we can.
Share this content:
Discover more from TechyGeeksHome
Subscribe to get the latest posts sent to your email.
