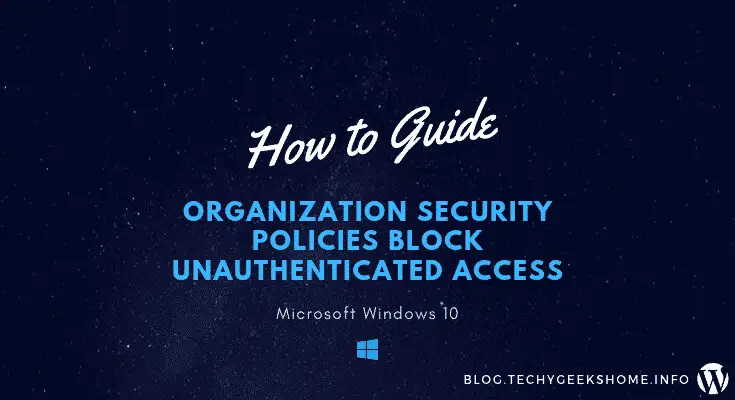Estimated reading time: 3 minutes
Introduction
Are you trying to access a network share using unauthenticated user credentials? – in simple terms, are you trying to access a network share without using a username and password?
If you are, you may run into a problem as Windows 10 does not like you doing this!
Assuming that you are trying to do this through Windows File Explorer then the chances are you will get a generic Microsoft error and no access will be granted.
SMBv1
Before we do go any further, if you are trying to access an old network share, the problem could be that you do not have the Windows 10 native SMBv1 client installed. The fix is to upgrade whatever your network share is on, but let’s face it, you are not going to rush into doing that!
Yes you guessed it, we have a fix for that too! So if you are using an older device for network shares, check out our Windows 10 Fall Creators Update – Cannot access network shares fix first.
Moving on…
Triggering the error
If you open up a command prompt and try and map a drive to your share, this will also fail, but at least this gives you an error message so that you can try and understand what the problem is…
System error 1271 has occurred.
You can’t access this shared folder because your organization’s security policies block unauthentication guest access/ These policies help protect your PC from unsage or malicious devices on the network.
So now you have the actual error, you can now fix it.
The Fix
The fix is very simple and does not even require a reboot or anything like that. I’ve seen some people on forums telling people to just reboot – come on, most times a reboot will fix strange little issues, but not a security authentication issue.
Local Group Policy Change
You need to change one setting in your computer policy changes and that’s it. Click your Start button and type the following:
gpedit.msc
This will bring up the Local Group Policy Editor. Navigate to the following location:
- Computer Configuration -> Administrative Templates -> Network -> Lanman Workstation
When you get to this folder, you are looking for the following polic to change:
Enable insecure guest logins
It should be pretty easy to find as there are only four policies in that folder, but here is a snapshot just in case:
Double click Enable insecure guest logons and choose Enabled.
That is it! no need for a restart, just try and get into that share. If you are using Windows File Explorer then it should let you straight in. If you try and re-create that network drive using a command prompt, you should now get this:
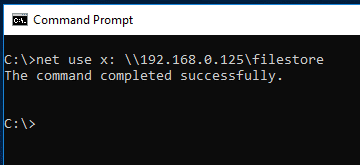
Feedback
We would love to hear your on this guide so please feel free to reach out to us on social media or leave us a message below in the comments section.
Share this content:
Discover more from TechyGeeksHome
Subscribe to get the latest posts sent to your email.