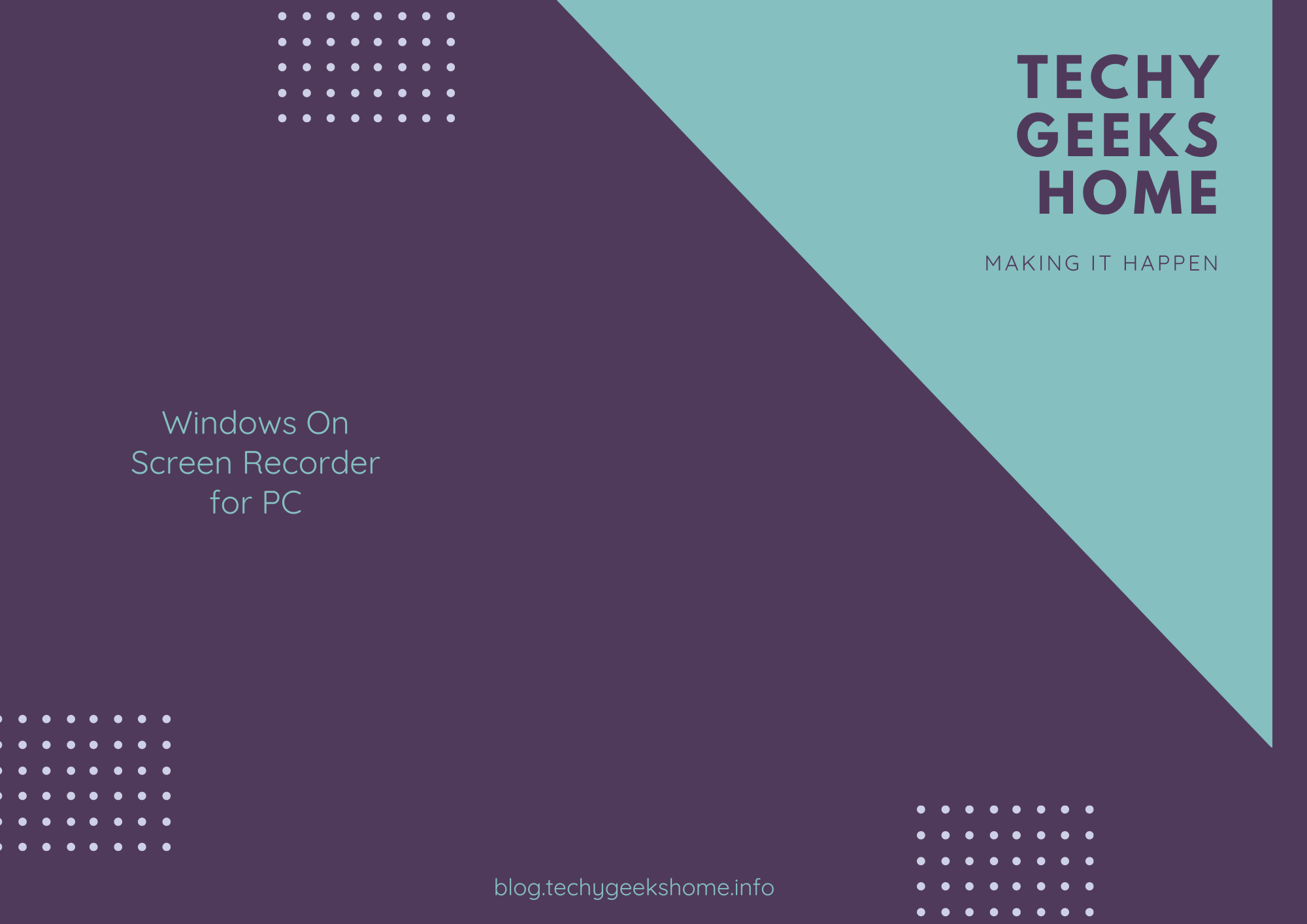Estimated reading time: 3 minutes
Screen recording is a powerful tool that can help you capture everything that happens on your computer screen. Whether you want to record a tutorial, create a how-to video, or save a gameplay session, an on screen recorder can help. In this guide, we’ll cover everything you need to know about using an on screen recorder on your PC.
Step 1: Choosing an On Screen Recorder
There are many different on screen recorders available, each with its own features and benefits. Some popular options include OBS Studio, Bandicam, Camtasia, and Windows 10’s built-in Game Bar. When choosing an on screen recorder, consider the features you need, your budget, and the complexity of the software.
Step 2: Installing and Setting Up Your On Screen Recorder
Once you’ve chosen your on screen recorder, the next step is to install and set it up. This typically involves downloading the software from the developer’s website, running the installer, and configuring the settings. Be sure to follow the instructions carefully to ensure your recorder is properly configured.
Step 3: Configuring Your Recording Settings
Before you start recording, it’s important to configure your recording settings. This includes choosing the resolution and frame rate of your video, selecting the audio source, and adjusting any other settings that may be relevant. Be sure to choose the settings that best match your needs, as this will affect the quality of your final video.
Step 4: Starting Your Recording
With your settings configured, you’re ready to start your recording. This typically involves pressing a button or hotkey to start recording. Depending on your software, you may also be able to choose whether to record the full screen or a specific window or application.
Step 5: Pausing and Stopping Your Recording
Once you’ve started your recording, you may need to pause or stop it at certain points. To pause your recording, simply press the designated hotkey or button again. To stop your recording, press the designated hotkey or button one final time. Some software may also automatically stop your recording after a certain amount of time or when you reach a certain file size.
Step 6: Editing and Exporting Your Recording
With your recording complete, you may want to edit it before sharing it with others. This could involve trimming the video, adding annotations or captions, or adjusting the audio levels. Once you’re happy with your final video, you can export it in the format of your choice. This may involve choosing a file type, resolution, and quality setting.
Step 7: Sharing Your Recording
Finally, once your video is exported, you can share it with others. This could involve uploading it to YouTube or another video-sharing platform, sending it to a friend or colleague, or embedding it on your website or blog. Be sure to choose the sharing method that best suits your needs and audience.
Conclusion
Screen recording is a powerful tool that can help you capture and share everything that happens on your computer screen. With the right on screen recorder and some basic knowledge of recording and editing, you can create high-quality videos for a wide range of purposes. Be sure to choose the recorder that best suits your needs, configure your settings carefully, and experiment with different editing and sharing options to get the most out of your recordings.
Share this content:
Discover more from TechyGeeksHome
Subscribe to get the latest posts sent to your email.