Estimated reading time: 2 minutes
Since the upgrade to Windows 10, you may not be aware but your computer may be being used by Microsoft to help distribute Windows Updates.
There is a setting within Windows 10 which allows your machine to send updates to other Windows 10 computers on your local network and even on the Internet!
What? How do I stop it?!
Well, this setting seems to be switched on by default so the chances are that you are already allowing Microsoft to do this to your machine. So, to turn it off, you should carry out the following steps:
Click on the Windows 10 Start button and then click on the Settings cog icon:
Then click on the Update & Security button:
This will take you into the Windows Update section. Scroll to the bottom of the page and click on Advanced Options:
Then scroll down to the bottom again and click on the Choose how updates are delivered link:
On this page, you may see that you have the default settings which are to use your computer to distribute updates to other machines:
So, to stop this from happening, click the slider button and flick it to the Off position:
Then reboot your machine and you will have put a stop to Microsoft’s evil plan!
Comments
If you have any questions or feedback on this guide, please feel free to leave us a message below in the comments section.
Share this content:
Discover more from TechyGeeksHome
Subscribe to get the latest posts sent to your email.
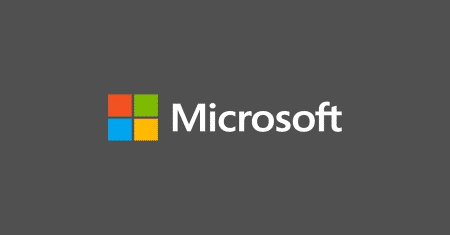
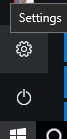





So…. If you leave it on and select “PCs on my local network”, it does shut off the “internet” right??? Or is it bugged to allow torrent Windows Updates across internet even if you select on local network option ?
So…. If you leave it on and select “PCs on my local network”, it does shut off the “internet” right??? Or is it bugged to allow torrent Windows Updates across internet even if you select on local network option ?
So…. If you leave it on and select “PCs on my local network”, it does shut off the “internet” right??? Or is it bugged to allow torrent Windows Updates across internet even if you select on local network option ?