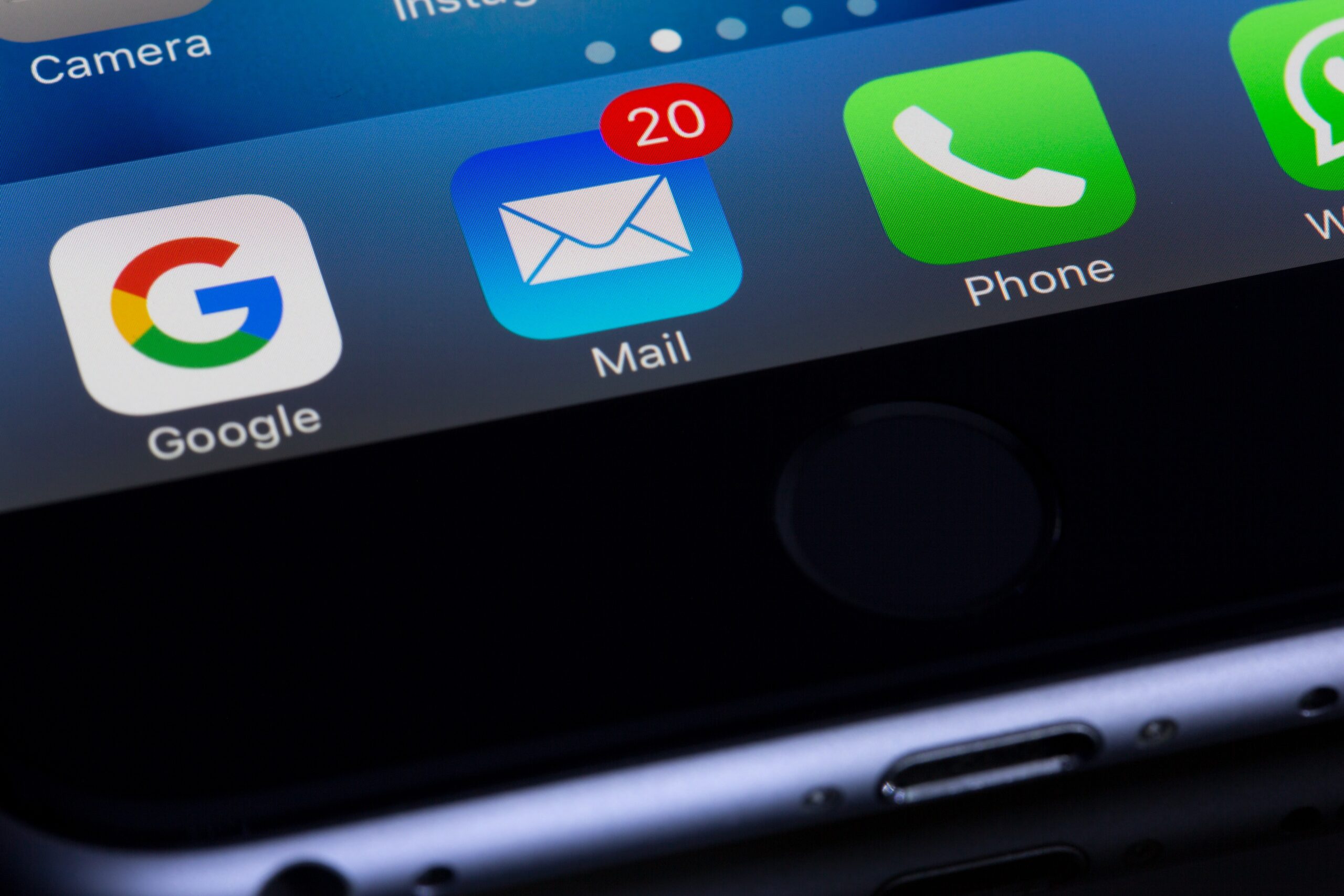Estimated reading time: 3 minutes
The average office worker spends around six hours per day checking their emails, but many don’t know how to keep them organized. This often results in a clutter of useless emails clogging up the inbox folder of Microsoft Outlook. However, once you have set up your Microsoft Outlook account, you should think about setting up some folders and rules which will allow you to better manage of your mail flow. Take a look at how to tidy up those emails better using Outlook tools.
Folder Set-Up
You may want to start organizing your emails into folders. These can be for information you want to keep, or they can be for categorizing tasks. It is a simple way to organize your mail first thing in the morning, and then you are free to choose which folder to act on first. To do this, right-click on your inbox folder, and select ‘New Folder’. You can name this folder whatever you like – for example, ‘Urgent Action’. You can add a sub-folder to this by right-clicking on the ‘Urgent Action’ folder. Any emails that you keep in your inbox should be answered immediately as a rule. There are around 90 billion business emails sent every day; therefore, better mail management can help to avoid stress.
Set Up Task Lists
An alternative way to action your emails is to set up a task list. Research has shown that those who did not complete short-term tasks performed poorly on unrelated reading and comprehension tasks, showing that they may not have been able to concentrate unless their to-do list was complete. The task list function is great for email tasks which have a deadline. Click and drag the relevant email to the task list icon. This is in the bottom left pane, and is a box with a tick inside it. It will prompt you to set a due date and a time to receive a reminder. Click on the task list icon to see all of your tasks ordered by due date. Once complete, open the task, and click ‘Mark Complete’ to remove it.
Email Deletion And Rules
Some workers have thousands of emails clogging their inbox, which can be overwhelming. Sweep is an Outlook tool designed to delete or move emails at the click of a button. It runs once every 24 hours, and it will appear once you click on your chosen email. Be careful, as by default, it will move all items from the selected folder to your ‘Deleted Items’ folder. You can change this to move items to another folder of your choosing. You may want to delete messages older than 10 days. This can be easily done by clicking ‘Sweep’ and choosing this rule. To set up rules to move items to a different folder, right-click on the email of your choice and choose ‘Rules’; then ‘Create Rule’. You can set the conditions from here. For example, all emails from a certain sender can be colored in red.
With some simple email management using the tools on Outlook, your inbox will be clear every day. This will lead to better productivity, and will be less overwhelming when starting your day.
Share this content:
Discover more from TechyGeeksHome
Subscribe to get the latest posts sent to your email.