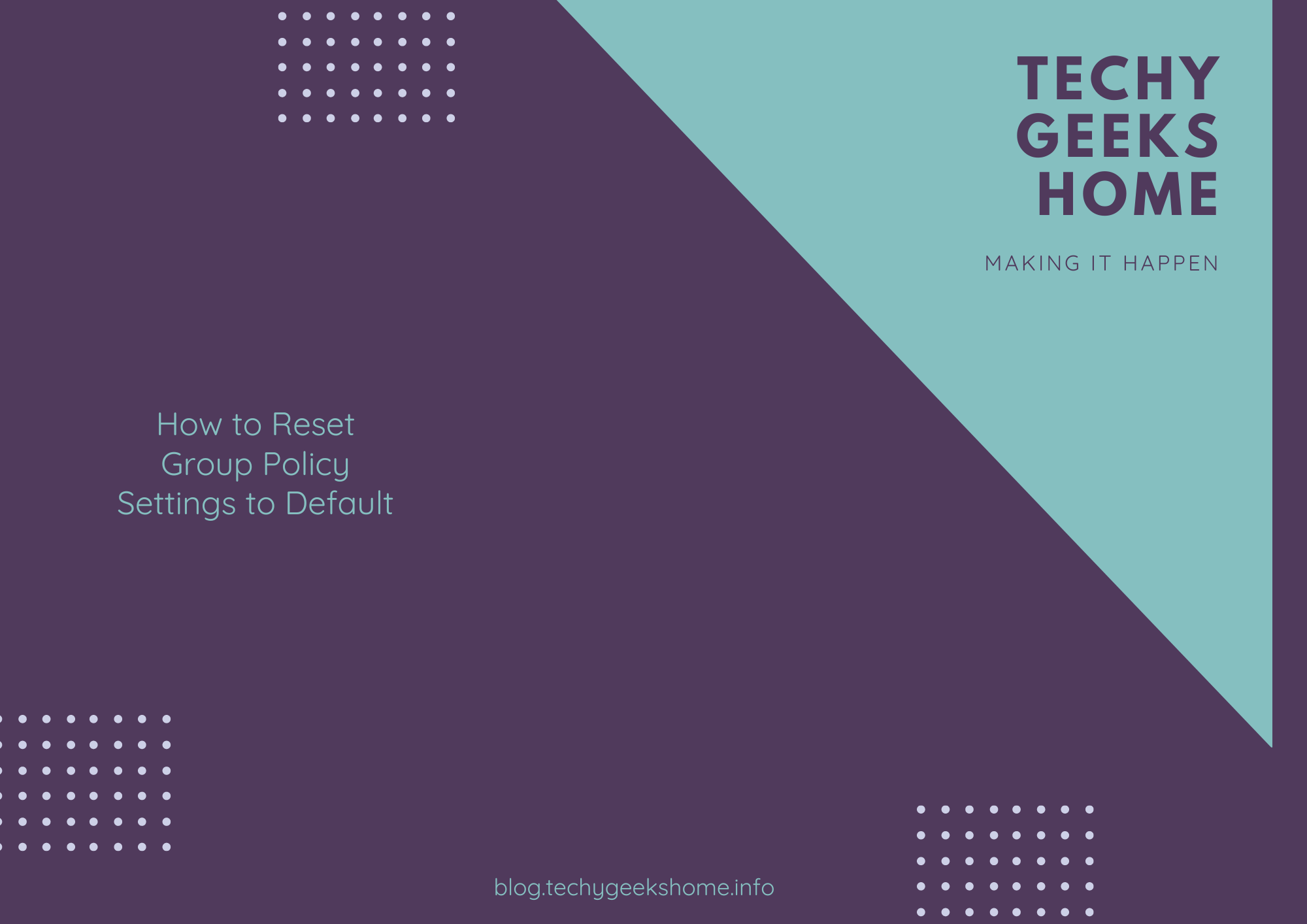Estimated reading time: 2 minutes
I recently came across an issue that I had to diagnose where I needed to reset a device’s Group Policy settings. It wasn’t the easiest thing to find how to do, so I thought I would document it here in full step-by-step dummies guide method in case I need it in the future again.
Group Policy Settings
Here are the correct steps to reset Group Policy settings to default:
Open the Command Prompt as an administrator.
Type the following command and press Enter:
"RD /S /Q "%WinDir%System32GroupPolicy"Type the following command and press Enter:
"RD /S /Q "%WinDir%System32GroupPolicyUsers"Type the following command and press Enter:
"gpupdate /force"These steps will remove any custom Group Policy settings and restore the default settings. Please note that resetting Group Policy settings to default may affect system behavior and security, so proceed with caution and make sure you have a backup before proceeding.
Local Group Policy Settings
These commands will reset all local group policy settings in the Computer Configuration and User Configuration sections.
secedit /configure /cfg %windir%infdefltbase.inf /db defltbase.sdb /verboseThen reboot the device. When it comes back up again, run the following command:
ren %windir%securitydatabaseedb.chk edb_old.chkThen run this command and press Enter:
Gpupdate /ForceReboot the device again and you should be clear of all local policies set.
Share this content: