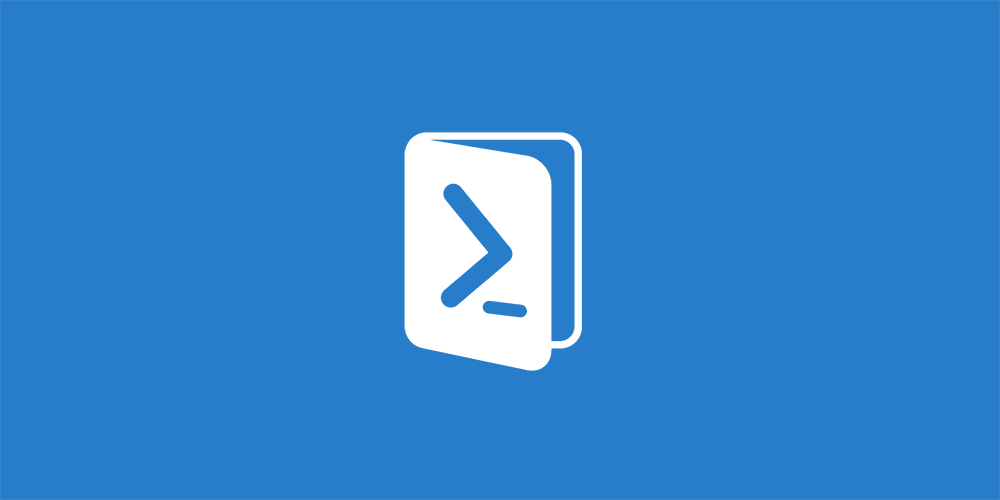Estimated reading time: 1 minutes
If you are using Windows 2012 R2 Core or if you just like using Powershell, then you may want to know how to enable Remote Desktop.
To do this, you should go into your Core server where you should see a command box. In here, type in Powershell and press enter. This will open up the Powershell console for you to use.
You should then enter the following three commands in order one after the other:
Enable Remote Desktop
set-ItemProperty -Path 'HKLM:SystemCurrentControlSetControlTerminal Server'-name "fDenyTSConnections" -Value 0Allow incoming RDP on Windows Firewall
Enable-NetFirewallRule -DisplayGroup "Remote Desktop"Enable secure RDP authentication
set-ItemProperty -Path 'HKLM:SystemCurrentControlSetControlTerminal ServerWinStationsRDP-Tcp' -name "UserAuthentication" -Value 1Once you have done these three commands, you should then reboot your Core server and once it has come back up, you should now be able to gain Remote Desktop access to it.
Share this content:
Click to rate this post!
[Total: 1 Average: 5]
How to enable Remote Desktop using Powershell