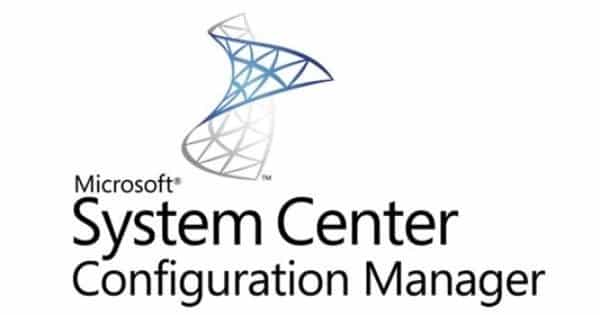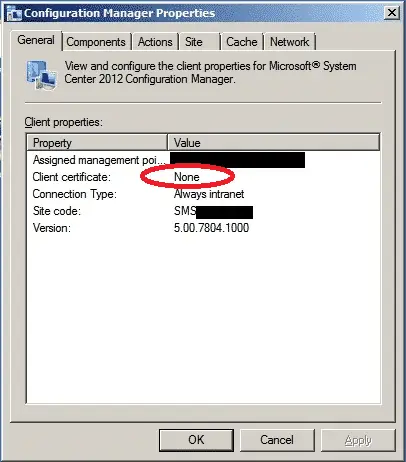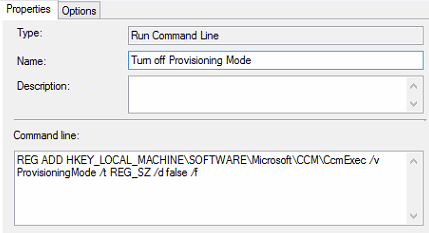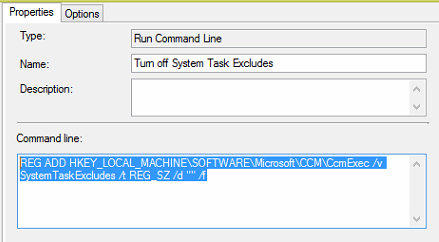Estimated reading time: 2 minutes
We recently have had issues with our Windows 7 operating system deployments seemingly not completing fully.
We were getting the following issues:
- The ConfigMgr client was not fully installed – it was displaying the Site Mode as “Unknown”
- The ConfigMgr client was not picking up a certificate – it was displaying as “None”
- The _SMSTaskSequence folder remained on the largest partition and was not being deleted
- Could not install anything from the Software Catalog
- Could not remote onto the client
- Tabs missing from the client control panel applet
The client control panel applet looked like this:
After going through various logs and searching the internet, we found that the problem was that after the client install during the task sequence, after a reboot from WinPE into Windows, the client itself was getting stuck in provisioning mode – a bit like a evaluation mode for the client so when into the main windows operating system, it will not function correctly.
So, how can it be fixed?
The problem is two registry keys that need to be amended after the client installation during the task sequence. So, immediately after the client installation step in your task sequence, you should create two Run Command Line steps. In the first step, you should call it “Turn off provisioning mode” and for the command line enter the following:
REG ADD HKEY_LOCAL_MACHINESOFTWAREMicrosoftCCMCcmExec /v ProvisioningMode /t REG_SZ /d false /f
So your first step should look like this:
For your second command line step, you should call it “Turn off System Task Excludes” and for the command line enter the following:
REG ADD HKEY_LOCAL_MACHINESOFTWAREMicrosoftCCMCcmExec /v SystemTaskExcludes /t REG_SZ /d "" /f
So your second step should look like this:
Once you have made these additions then save your task sequence and try another deployment, you should now find that this works perfectly!
If you also have a machine that is affected by this problem and do not want to re-image the machine, you can simply make these changes in the registry manually in Windows, reboot the machine and you should then find that the client will work.
Comments
If you have any comments or questions, please feel free to use our comments section below.
Share this content:
Discover more from TechyGeeksHome
Subscribe to get the latest posts sent to your email.