Estimated reading time: 4 minutes
Many movie lovers are troubled by the fragility of their DVD movie disc collections because DVD discs can no longer be played once they are scratched or damaged. Therefore, finding a way to copy DVD to computer can be a better solution to avoid losing your favorite DVD movies. Some people may think that it is a difficult thing to handle, but actually, copying DVD to computer is not difficult if you find the right method.
Therefore, in this blog, we have collected a feasible method to guide you on how to copy DVD to computer without going through complicated processes. Now, follow the guide and choose the best way to try it!
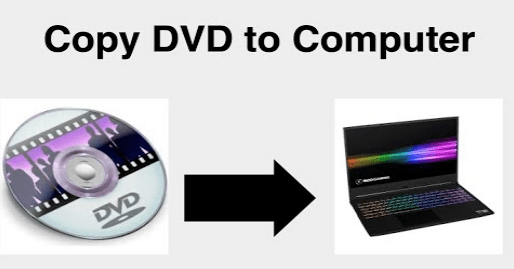
The best DVD copy software to backup DVD to PC
The first thing you should pay attention to before copying DVDs to your computer are those encrypted DVDs. Almost all DVD discs sold on the market are encrypted with region codes or other types of DVD protection to prevent the DVD content from being used illegally, which may otherwise cause losses to the disc issuer.
Therefore, if you consider copying a DVD to your computer, whether the disc is encrypted or not, you will need professional help because not all DVD copying software is compatible with encrypted disc copying. With this in mind, WonderFox DVD Video Converter may be the ideal choice for you.
WonderFox DVD Video Converter is well compatible with both commercial and home-made DVD copying, it is able to bypass all area protection added on the disc and copy them to another blank disc or VIDEO_TS folder in ISO image format. This process does not result in any quality compression and the software will keep the DVD copy content at 1:1 ratio and retain the original chapters and subtitles.
WonderFox DVD Video Converter’s more practical features
- Download online videos from more than 1000 websites like Hulu, Dailymotion, YouTube, Liveleak, Facebook, Twitter, etc.
- Convert audio and video files to more than 500 output formats, including MKV, MOV, VOB, WMV, M4V, MPG, MP4, MTS, etc.
- Convert DVDs and videos to portable devices, phones, laptops, tablets, TVs, desktops, etc.
- Extract audio from DVD and video.
- Automatically detect main title from 99 titles.
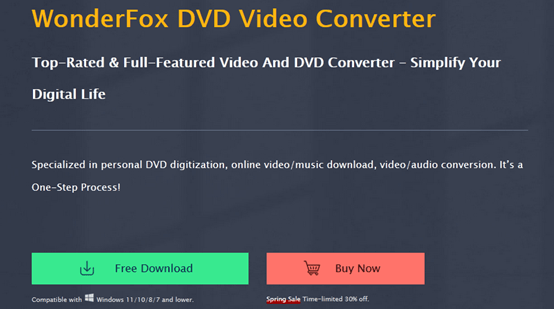
Step 1. Load source files
Download and install WonderFox DVD Video Converter on your computer and launch the program. After you insert the DVD disc you want to copy, click the “Load DVD” button > “Select Source” to load your DVD disc.
Step 2. Select the target format to copy DVD to computer
In this step, you can select “Output Format” to choose the file format you want to copy the DVD to.
Step 3. Set custom parameters and output folder
Then click on the “Settings” button and go to the following window. Here you can set the resolution, frame rate, sample rate, bit rate, etc. before starting to copy DVD to computer. To set the desired output file saving path, just click “Open Folder” to select the appropriate folder.
If necessary, you can also perform basic editing on DVD files, such as adding subtitles, cutting a clip from a DVD, extracting audio, etc.
Step 4. Copy DVD to computer
After completing all settings, you can click the “Run” button to start copying DVD to computer. Since WonderFox DVD Video Converter embeds built-in acceleration technology to speed up performance, you only need to wait a short period of time for it to complete the copying for you.
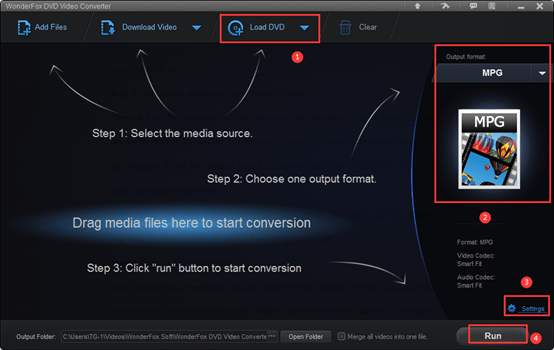
Final words
As you can see, whether it is a homemade DVD, a 99-title DVD or a rented DVD, WonderFox DVD Video Converter provides a user-friendly and versatile backup solution. Use this guide to copy DVD to PC easily. Cheers!
Share this content:
Discover more from TechyGeeksHome
Subscribe to get the latest posts sent to your email.
