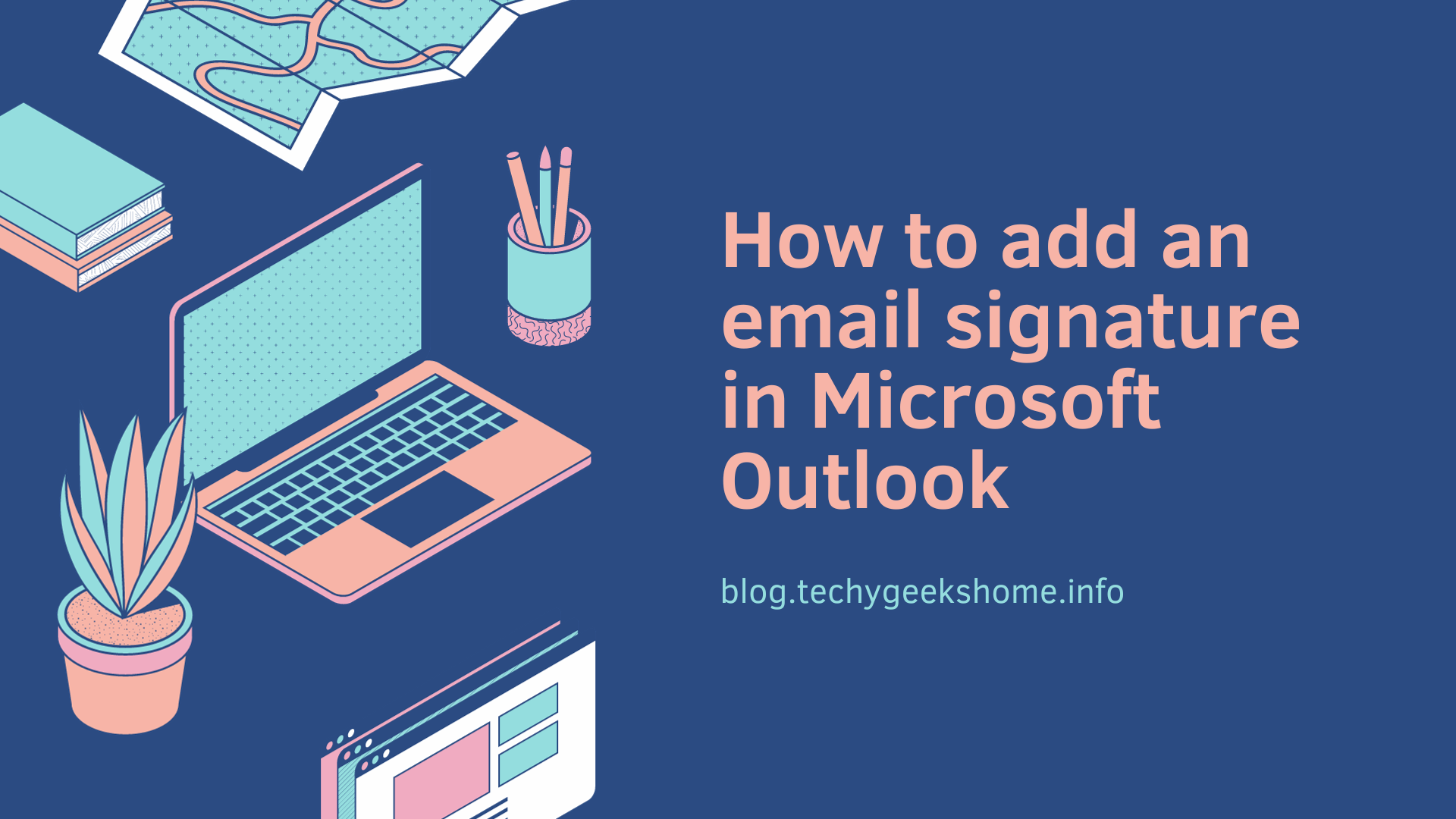Estimated reading time: 6 minutes
Creating an Email Signature in Outlook
To create an email signature in Microsoft Outlook, follow these step-by-step instructions. First, open Outlook and click on “File” in the top left corner of the screen. Then, select “Options” from the drop-down menu. In the Outlook Options window, click on “Mail” in the left-hand sidebar. Next, scroll down to the “Compose messages” section and click on the “Signatures” button.
In the Signatures and Stationery window, click on the “New” button to create a new signature. Give your signature a name and click “OK.” Now, you can start customizing your email signature. You can add text, images, and even hyperlinks. Use the formatting options to change the font, size, and colour of your text.
If you want to include your contact information, such as your name, job title, phone number, and email address, you can add them to your signature. You can also include your company logo or a headshot if desired. Once you’re satisfied with your email signature, click “OK” to save it.
Adding Website and Email Links
To enhance your email signature in Microsoft Outlook, you can add website and email links. By including hyperlinks, you make it convenient for recipients to access websites or send emails directly from your signature.
To create a website link, start by opening the Outlook Options window and navigating to the “Signatures” section. Select the signature you want to edit and click on the hyperlink icon in the formatting toolbar. In the “Insert Hyperlink” window, enter the URL of the website you want to link to and click “OK.” You can also customize the display text for the link if desired.
For email links, follow a similar process. Select the signature you want to modify and click on the hyperlink icon. In the “Insert Hyperlink” window, choose the “E-mail Address” option. Enter the recipient’s email address in the appropriate field and click “OK.” Again, you can customize the display text for the email link.
By adding these website and email links to your email signature, you provide recipients with easy access to relevant websites and the ability to contact you directly. This enhances the functionality and professionalism of your signature, making it more engaging and user-friendly.
How to set Signature as Default
To set a newly created email signature as the default for an email account in Microsoft Outlook, follow these simple steps. After creating your email signature as described in the previous section, go back to the Outlook Options window by clicking on “File” in the top left corner and selecting “Options.” In the Outlook Options window, click on “Mail” in the left-hand sidebar.
Scroll down to the “Compose messages” section and click on the “Signatures” button again. In the Signatures and Stationery window, you will see a list of signatures you have created. Select the signature you want to set as the default from the drop-down menu under “Choose default signature.”
Next, you will see two options: “New messages” and “Replies/forwards.” If you want your signature to appear automatically in all new emails you compose, select the signature from the drop-down menu under “New messages.” If you also want it to appear in replies and forwarded emails, select the signature from the drop-down menu under “Replies/forwards” as well.
Once you have made your selections, click “OK” to save the changes. Now, whenever you compose a new email or reply to a message, your newly created signature will be automatically inserted as the default.
Setting your email signature as the default ensures consistency and saves you time by eliminating the need to manually add it to each email you send.
Testing the Email Signature
To ensure that your email signature in Microsoft Outlook is working correctly, it’s important to test it before using it in your professional communications. One way to do this is by sending an email to yourself. By doing so, you can see how the signature appears in the recipient’s inbox and make any necessary adjustments.
To test your email signature, compose a new email and enter your own email address in the recipient field. Include a subject line and some sample text in the body of the email. Before sending the email, make sure that your newly created signature is selected from the drop-down menu under “New messages” in the Signatures and Stationery window.
Once you have sent the email, check your inbox to see how the signature appears. Pay attention to the formatting, font, and any links or images you have included. If everything looks good, congratulations! Your email signature is working properly.
It’s also a good idea to test your email signature on both a computer and a mobile device. This will ensure that it displays correctly across different platforms and devices. Send a test email to yourself using both a computer and a mobile device, and check how the signature appears in each case.
By testing your email signature, you can ensure that it looks professional and functions as intended. This will help you make a positive impression on your recipients and enhance your email communications.
Conclusion
In this guide, it is clear that adding an email signature in Microsoft Outlook is a simple and important step in enhancing your professional communications. By following the steps outlined in this article, you can create a customized email signature that includes your contact information, website, and email links.
Testing the email signature is crucial to ensure that it appears correctly in the recipient’s inbox. By sending a test email to yourself and checking the formatting, font, and included links or images, you can make any necessary adjustments to ensure that your email signature looks professional and functions as intended.
It is also recommended to test your email signature on both a computer and a mobile device to ensure that it displays correctly across different platforms and devices. This will help you make a positive impression on your recipients and enhance your email communications.
In conclusion, by following the steps outlined in this article and testing your email signature, you can create a professional and functional email signature in Microsoft Outlook. This will not only enhance your professional image but also make it easier for recipients to contact you and access your website. Take the time to create an email signature that reflects your personal or business brand and enjoy the benefits of a well-designed signature in your email communications.
Share this content: