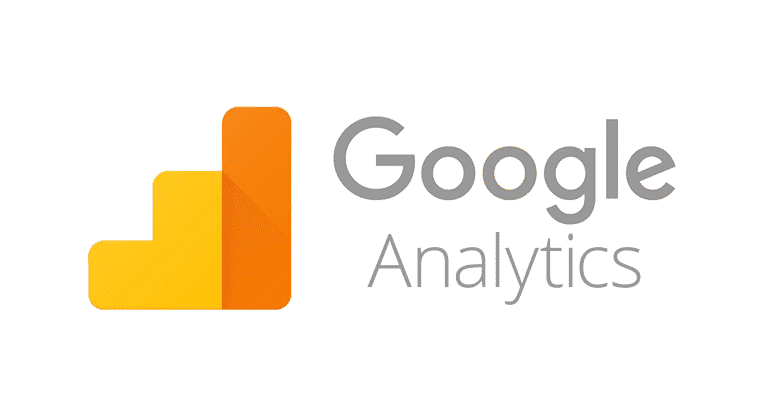Estimated reading time: 5 minutes
We have recently been considering the best time to release our new posts and have been trying to figure out when we get our most hits. We figure that the best time to release new posts is when the most amount of people are actually on our site, so this led us to Google Analytics so that we could create custom reports for Blogger.
We have been using Google Analytics since the launch of this site some time ago but we never really use it all that much as we have never felt the requirement. However, having looked into the data information it has about our site, we were quite shocked!
Apart from all the real time and “hits” information, the ability to track downloads and create custom reports is something that we will now be monitoring very closely. We have been tracking our downloads for a while as well but although the information has been piling up in Google Analytics, we have never really taken the time to look at it.
But, moving on to the question that we want answering – when is our busiest time of day?
Well, within Google Analytics you can create custom reports and if you use the correct settings you can create a report that tells you the following information:
- Most page views per hour
- Most page views per day of the week
- Most page views per month of the year
So we have set this up and found out that most of our traffic hits come from the US between 12:00-15:00 GMT (as we are UK based) and our busiest day is Thursdays on an average.
This means that we now know that we should ideally release our posts around 12:00 GMT and any big releases should be released on a Thursday.
Great – but how can you find out the same information for your site?
Well, there are two ways, we have kindly exported our own template that you can import into your own Google Analytics which you can access from the link below:
Google Analytics Custom Reports for Blogger Template
Pageview Custom Report Template Link
or you can follow the detailed instructions below to create your own.
Instructions
Remember that this walk through is just for the page views – once you understand the process of creating your own custom reports, you can tweak this to provide you with all sorts of different information.
You should login to your Google Analytics portal and you should see at the top of your page the Google Analytics logo and then four options of Home, Reporting, Customisation and Admin. You should now click on the Customisation tab:
You will then be able to create a new custom report, to do this, you should see a “New Custom Report” button, click this:
You will then be taken to a page that should look similar to this:
This is where you will build your custom report criteria. So the information that you want to enter should be as follows:
- Title – Anything you want but for demo purposes we will call it “Busiest Periods”
- Name – Time of Day – this first “tab” will be the Time of Day for page views (we will add more tabs later in the process…)
- Type – This should be set to Explorer as per default
- Metric Groups – you should now click “add metric” and then in the search bar type in “pageview” and you will see under Users that the metric you want is called Pageviews as per below:
Select Pageviews and then move onto the Dimension Drilldowns. You should click the “add dimension” button and in the search, type in “Day of Week Name” and select it:
You should then at the bottom of the custom report (depending if you have multiple websites under your Google Analytics) select the site that you want to base this report on and then click the Save button:
As soon as you click the Save button, the report will be created and will show you your data in a format similar to ours below:
As we said earlier in this post and as you can now see from the above screenshot, our busiest day during the last month has been Thursday. Now, you may have noticed two other tabs on our report called Time of Day and Month of the Year:
To create these new tabs within your report, you will notice an Edit button towards the top left of your report, click this to edit your report:
Once in the report editor, you will notice to the right side a Duplicate this tab link – click it:
When you do this, it will do just that, create an exact duplicate of your current tab that you have setup. So you can now firstly change the name of the tab, lets say to Time of Day. You can then change the Dimension Drilldown options to Time of Day and then save the report.
When the report shows up again, you should now notice that you have an extra tab with the Time of Day statistics on it. You can play about with the Metric Groups and the Dimension Drilldowns options to create a number of tabs and custom reports until you have all the information that you require.
Comments
If you have any questions or comments on this guide, please feel free to leave them below using our comments system and we will try to get back to you as soon as we can.
Share this content:
Discover more from TechyGeeksHome
Subscribe to get the latest posts sent to your email.