Estimated reading time: 1 minutes
If you are trying to format a second disk on your computer (or server) and you are getting this error:
“The disk is write-protected.
Remove the write-protection or use another disk.”
Then this could be because the disk is write-protected.
To get around this, you can use the diskpart utility built into Windows.
Open up an elevated command prompt and type the following commands:
- diskpart
- list disk – this will show all the disks on your machine
- sel disk 1 – where 1 is the disk you need to edit
- detail disk – this will show all the information on the selected disk, including if the disk is write protected under the Read-only attribute
If the read-only attribute states yes, then you need to run the following commands:
- attr disk clear readonly – this will remove the readonly attribute on the selected disk
You should now be able to access the disk without any issue.
COMMENTS
If you have any questions or feedback on this guide, please feel free to leave us a message below in our comments section.
Share this content:
Discover more from TechyGeeksHome
Subscribe to get the latest posts sent to your email.
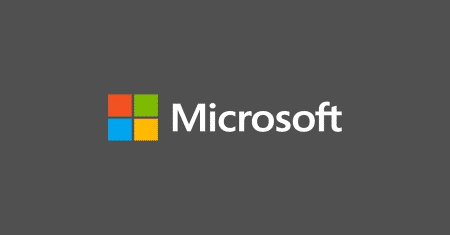
It still not work “DiskPart has encountered an error: The request could not be performed because of an I/O device error.
See the System Event Log for more information.” how can I do?
It still not work “DiskPart has encountered an error: The request could not be performed because of an I/O device error.
See the System Event Log for more information.” how can I do?
Thank you for this post! I couldn’t figure out why my distribution point role wouldn’t install and this solved my issue.
Thank you for this post! I couldn’t figure out why my distribution point role wouldn’t install and this solved my issue.
No problem, great to hire our article helped you out. Feel free to share!
No problem, great to hire our article helped you out. Feel free to share!
No problem, great to hire our article helped you out. Feel free to share!
Thank you for this post! I couldn’t figure out why my distribution point role wouldn’t install and this solved my issue.