Estimated reading time: 3 minutes
Introduction
If you are using the shortlink service Bitly, then you may from time to time want to export your Bitly URL links to Microsoft Excel format.
It’s not entirely clear on how to do this and there is not much information out there either, so we thought we would write up a quick guide on how to do it.
Step by Step Guide
Generate a Bitly Token
The first thing that you need to do is to login to your Bitly account.
Then you need to generate a token to use. To do this go this URL:
https://bitly.com/a/oauth_apps
Then from the list menu on the right hand side of the screen, select Generic Access Token:
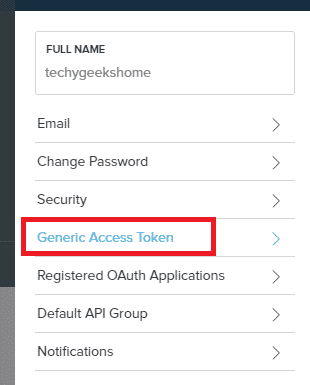
Then confirm your account password and select the account you want to generate the key for and then at the bottom of the page, click Generate Token:
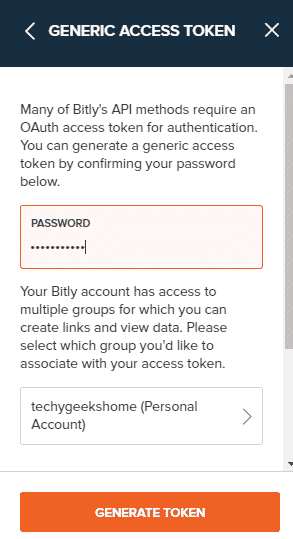
An access token will then be generated which you should quickly take a copy of.
Now you have your Bitly access token, take the URL below but replace ACCESS_TOKEN with your own token you just generated.
https://api-ssl.bitly.com/v3/user/link_history?access_token=ACCESS_TOKEN&format=xml&limit=100
Go to this link and you should notice that it is in XML format – this means that you are now ready to import this information into Excel. Just keep this URL in the background ready to use.
Importing into Excel
Open up your Microsoft Excel program and then on the ribbon at the top of the page, click Data to open up that ribbon and then click From Web:
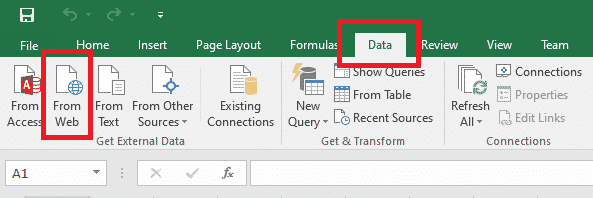
Paste the Bitly XML URL created earlier into the address bar and click the Go button:
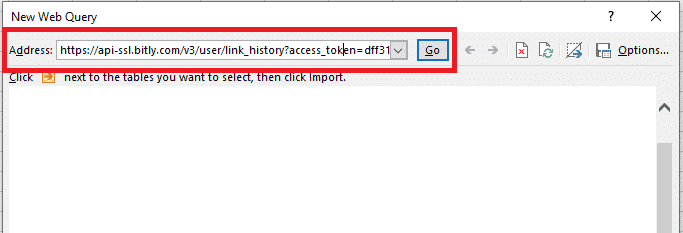
This will take the mini browser to the XML output of your Bitly account which we created earlier:
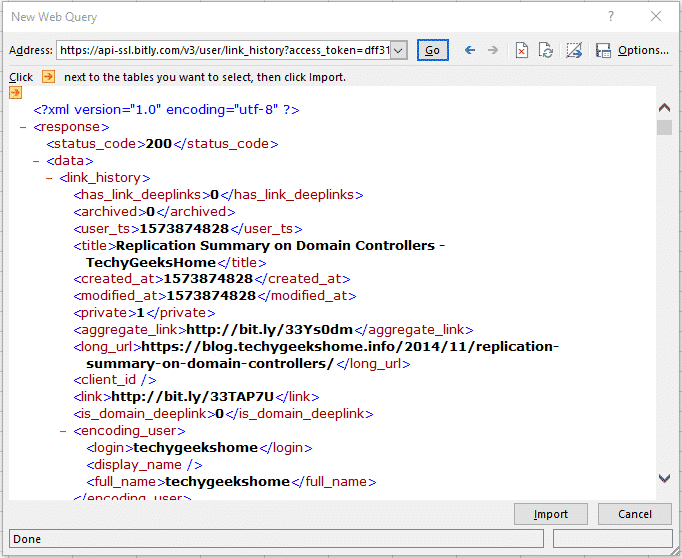
Click on the Import button at the bottom right of the mini browser:
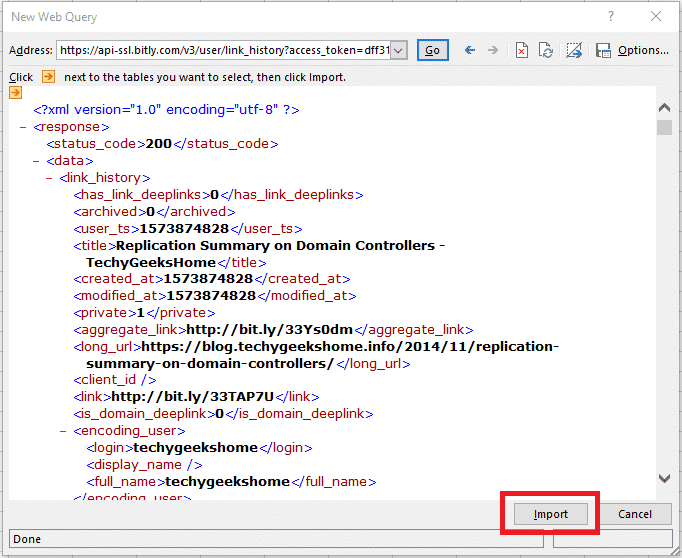
Excel will then go and download the data from the XML and ask you where you want to put the data:
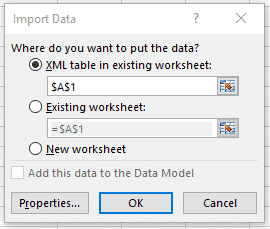
You can just go ahead and click the OK button here and let Excel complete the import.
You will then see all the Bitly information and URL’s imported into your Excel spreadsheet!
Feedback
If you have any questions on this guide or just want to leave us a message as to whether this process worked for you or not, please feel free to leave a note below in our comments section.
Share this content:
Discover more from TechyGeeksHome
Subscribe to get the latest posts sent to your email.
