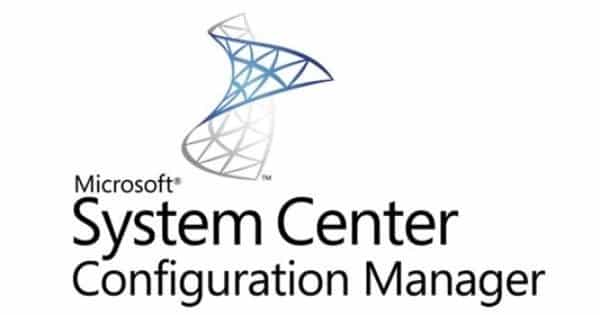Estimated reading time: 4 minutes
We are pleased to announce the release of our new small tool for Configuration Manager – DP PXEBoot Speed Up.
This is a very simple and basic tool that allows you to make changes to your Configuration Manager Distribution Points registry settings to speed up the PXE booting process.
For a long time now you have been able to make these changes manually, but with this tool, you can just select what options you want from the two drop down menus, click a button and job done.
Download DP PXEBoot Speed Up Tool
Download DP PXEBoot Speed Up Tool
What does it do?
If you are a Configuration Manager administrator then you are probably already fully aware of the fact that you can add these two registry DWord values:
RamDiskTFTPBlockSizeRamDiskTFTPWindowSizeUnder the following key:
HKEY_LOCAL_MACHINESOFTWAREMicrosoftSMSDPon your Configuration Manager Distribution Point Server (WDS Server) and set various values to these DWords to speed up your PXE Boot TFTP loading times.
This is what this tool does – you select the values you want for each DWord, click the apply button – this writes the requested values to your registry, then restart your WDS Service and that’s it.
If you want to do it manually then of course you can do this too using the above key and DWord values.
Instructions
You should first download the tool using the link above. Once you have the standalone executable file, you should run this as an administrator on your Configuration Manager Distribution Point with the PXE role installed on it.
When you have started the program, you should see a program like this:
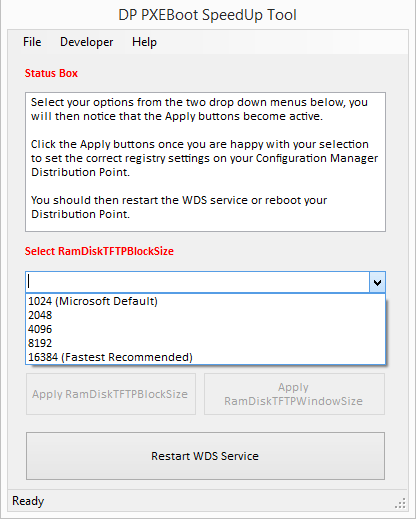
You will notice that the two Apply buttons are greyed out – this is purely so that you have to select a value from the drop down menus first.
RamDiskTFTPBlockSize Value
You should then select a value from the “Select RamDiskTFTPBlockSize” drop down menu. You have five values to select from:
- 1024 – which is the default set by Microsoft on your DP
- 2048
- 4096
- 8196
- 16384 – This is the highest value you should use and found to be the quickest
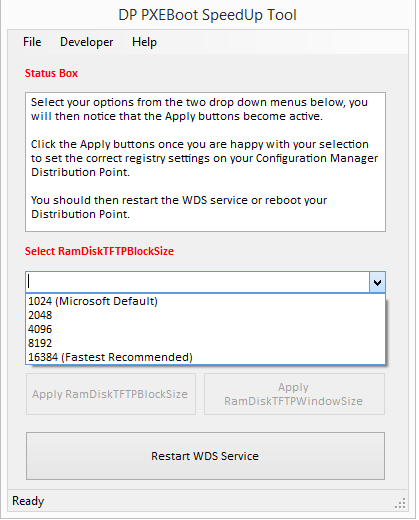
Once you have made this selection, you will see that the Apply RamDiskTFTPBlockSize button has now become active – if you are happy with your value selection, press the Apply RamDiskTFTPBlockSize button and the Status Box should give you the outcome:
As you can see from the screen shot above – the RamDiskTFTPBlockSize has now been set to 16384.
RamDiskTFTPWindowSize Value
You can now follow the same process for setting the RamDiskTFTPWindowSize. You only have two value options for this setting:
- 4 – This is the default value that Microsoft set on your DP
- 8 – This is the highest value you should use and found to be the quickest
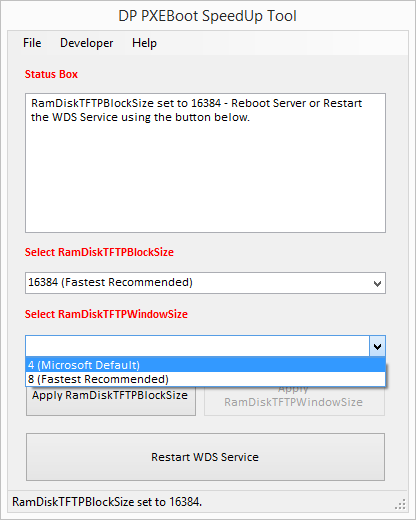
Once you have made your selection, click the “Apply RamDiskTFTPWindowSize” button and the Status Box will give you the outcome:
Restart the WDS Service
You then have two options to make these settings apply to your Distribution Point – you can simply reboot your DP server, or click on the Restart WDS Service button which will do just that.
Once you have restarted either your server or the service, you should now try and PXE boot a machine and you should notice that it does it a lot quicker depending on the values that you set.
You can then exit the program by clicking File > Exit on the toolbar menu at the top of the tool.
Disclaimer
You use this tool at your own risk, it does change registry settings so we would suggest that you test it in a lab environment first to ensure that you are happy with it before using on a production environment.
Feedback
We would love to hear your feedback on this article so come and join us on Facebook or Twitter and let us know what you think!
Share this content:
Discover more from TechyGeeksHome
Subscribe to get the latest posts sent to your email.